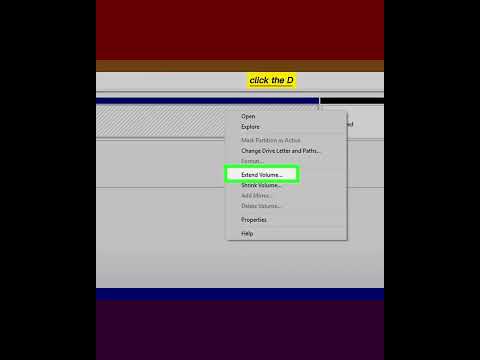Adobe Illustrator მართლაც კარგი პროგრამაა, თუმცა არა საუკეთესო. თქვენ შეგიძლიათ გამოიყენოთ 3ds Max, მაგრამ ეს ძალიან ძვირია. იმისდა მიხედვით, თუ რა გსურთ, Adobe Illustrator შეიძლება იყოს სასარგებლო.
ნაბიჯები

ნაბიჯი 1. გახსენით Adobe Illustrator დოკუმენტი
შეიძლება დაგჭირდეთ არსებული დოკუმენტის ახალი ვერსიის შენახვა, სანამ ისწავლით ხატვის ინსტრუმენტთან მუშაობას. მას შემდეგ რაც აითვისებთ, მზად იქნებით შეცვალოთ ფერები, მისი ყველა მახასიათებლის გამოყენებით, საბოლოო დოკუმენტზე.

ნაბიჯი 2. შეარჩიეთ ფენა, რომლის შეცვლაც გსურთ ფენების ფანჯარაში, ან შექმენით ახალი ფენა ობიექტის თავზე, რომლითაც დაიდებთ ჯაგრისებს
ეს საშუალებას მოგცემთ შეცვალოთ საღებავის ფუნჯი მუშაობა თავად ობიექტის შეცვლის გარეშე.
თქვენ შეგიძლიათ შექმნათ ახალი ფენა, თუ დააწკაპუნებთ ფანჯრის მენიუს ზედა ჰორიზონტალურ პანელზე და შემდეგ დააწკაპუნებთ ღილაკს "ახალი ფენა" ყუთის ბოლოში

ნაბიჯი 3. იპოვეთ საღებავის ფუნჯის ინსტრუმენტი თქვენს ინსტრუმენტების პალიტრაში
ეს არის პარამეტრების ყუთი, რომელიც ვერტიკალურად არის ჩამოთვლილი ეკრანის მარცხენა მხარეს. შეარჩიეთ საღებავის ფუნჯის ინსტრუმენტი მასზე დაწკაპუნებით, ან დააჭირეთ ღილაკს "b" თქვენს კლავიატურაზე.

ნაბიჯი 4. გადადით Windows მენიუში და შეარჩიეთ "ჯაგრისები" ვარიანტი, რათა გაიხსნას ფუნჯის ფანჯარა
თქვენ გსურთ შეცვალოთ თქვენი ჯაგრისები და ფერები, სანამ დაიწყებთ ინსტრუმენტის გამოყენებას თქვენს ობიექტზე. გადაახვიეთ ფანჯარაში თქვენი Adobe ფუნჯის ვარიანტების სანახავად და შეარჩიეთ თქვენთვის სასურველი ფუნჯის ზომა ან სტილი მასზე დაჭერით.
თქვენ დაინახავთ, რომ თქვენი ფუნჯის ზოგიერთი ვარიანტი ირჩევს ფუნჯის ზომას, რომელიც შეგიძლიათ გამოიყენოთ თავისუფალი ნახატისთვის, ზოგი კი ავტომატური ფუნჯია სხვადასხვა სტილში. თქვენ ასევე შეგიძლიათ გადმოწეროთ ამ წინასწარ განსაზღვრული ფუნჯის დარტყმები Adobe– ის ვებ – გვერდიდან ან დამოუკიდებელი გრაფიკული დიზაინის საიტებიდან

ნაბიჯი 5. გადადით თქვენი Tools პალიტრის ბოლოში
თქვენ უნდა ნახოთ 2 ყუთი ფერები, 1 მყარი და მეორე კონტურით. დააწკაპუნეთ მონახაზის ყუთზე, რომ შეცვალოთ თქვენი ფუნჯის ფერი ფერის გრადიენტის ყუთში, რომელიც გამოჩნდება.
თქვენ არ გჭირდებათ ფერის დაყენება მყარი ფერის ყუთში. ეს არის "შევსების" ფერი, რომელიც გამოიყენება ობიექტების შესავსებად. ფუნჯის დარტყმის შემთხვევაში, თქვენ ხატავთ ხაზს და არაფრის შევსება არ არის საჭირო

ნაბიჯი 6. დაუბრუნდით თქვენს ობიექტს
დაიწყეთ მასზე ხატვა თქვენი ახალი ფერით. ექსპერიმენტი ჩაატარეთ თქვენი ხელსაწყოს ფუნჯის გამოყენებით და შეარჩიეთ ახალი ფუნჯი ფუნჯების ფანჯრიდან, რომ ნახოთ როგორ გამოიყურება ისინი თქვენს ობიექტზე.
თუ გეომეტრიულ ობიექტებთან მუშაობთ, ფუნჯის დარტყმისას დააჭირეთ ცვლის ღილაკს. ეს ზღუდავს თქვენს დარტყმას 45, 90, 135 ან 180 გრადუსიანი კუთხით

ნაბიჯი 7. დაუბრუნდით ჯაგრისების ფანჯარას და იპოვეთ პატარა ყუთი ქვედა მარცხენა კუთხეში
გახსენით ეს ყუთი ფუნჯის დარტყმების ბიბლიოთეკაში წვდომისათვის. ეს მოიცავს "ჯაგარს", "მხატვრულ" დარტყმებს და "ისრებს", სხვა სახის ჯაგრისებს შორის.
მას შემდეგ რაც აირჩევთ ფუნჯის ტიპს, რომლის გამოყენებაც გსურთ მენიუდან, გამოჩნდება ყუთი, რომელიც გაჩვენებთ ამ კატეგორიის ყველა სახის ჯაგრისს

ნაბიჯი 8. შეცვალეთ თქვენი ფუნჯის დარტყმა იმ ინსტრუმენტის ზოლის ზედა ნაწილში, რაც თქვენ გააკეთეთ თქვენი უშუალო შერჩევის ხელსაწყოთი (შავი ისარი)
მას შემდეგ რაც დააწკაპუნებთ ინსულტზე, ნახავთ წამყვან წერტილებს, რომლებიც საშუალებას მოგცემთ შეცვალოთ ობიექტის ზომა. ეს არის ფუნჯის ინსტრუმენტის ახალი ფენის გამოყენების უპირატესობა, რადგან თქვენ შეგიძლიათ შეცვალოთ ფუნჯის დარტყმა ობიექტის შეცვლის გარეშე.
თქვენ ასევე შეგიძლიათ შეცვალოთ ფუნჯის დარტყმის ზომა და ობიექტის გამჭვირვალობა ინსტრუმენტების პანელის გამოყენებით. ეს პანელი ზის პირდაპირ მენიუს პანელის ზედა ნაწილში. ჩაატარეთ ექსპერიმენტი ფუნჯის დარტყმის ზომისა და გამჭვირვალეობის შეცვლით, როდესაც თქვენი ინსულტი შერჩეულია

ნაბიჯი 9. შექმენით ახალი ფენა თითოეული ახალი ფუნჯის სტილით, რომელსაც გადაწყვეტთ გამოიყენოთ, რათა დამოუკიდებლად შეცვალოთ თქვენი დარტყმები
ფენები შეკუმშული იქნება თქვენს საბოლოო დოკუმენტზე. მას შემდეგ რაც ექსპერიმენტი ჩაატარეთ საღებავის ფუნჯით, დაიწყეთ მისი გამოყენება პროფესიონალურ დოკუმენტებზე.
ვიდეო - ამ სერვისის გამოყენებით, ზოგიერთი ინფორმაცია შეიძლება გაზიარდეს YouTube- თან

Რჩევები
- არსებობს Adobe Illustrator– ის 15 ვერსია. საღებავის ფუნჯზე და სხვა ინსტრუმენტებზე წვდომისა და გამოყენების ინსტრუქცია მნიშვნელოვნად განსხვავდება თქვენს მფლობელობაში არსებული Adobe Illustrator ვერსიის მიხედვით. შეიძლება დაგჭირდეთ "დახმარების" ჩანართზე წასვლა, რათა მიიღოთ ინსტრუქციები იმის შესახებ, თუ სად მდებარეობს თქვენი ფუნჯის ფუნქციები.
- იმისათვის, რომ არ შეცვალოთ ობიექტის საწყისი ფენა, კარგი იდეაა ჩაკეტოთ თქვენი ფენა. ამის გაკეთება შეგიძლიათ ფენების ფანჯარაში გადასვლით და ყუთის დაჭერით თვალის მარჯვნივ.
- თქვენ შეგიძლიათ მართოთ თქვენი ფუნჯის ფანჯარა ყუთის ბოლოში არსებული ღილაკების გამოყენებით. როდესაც იყენებთ ახალ ფუნჯს, ის გამოჩნდება ფანჯარაში, როგორც თქვენი არსებული 1 ვარიანტი. დააწკაპუნეთ "x" - ზე, რომ ამოიღოთ არჩეული ფუნჯი, ან აირჩიოთ ახალი ფუნჯის დამატება ან საერთოდ წაშლა.