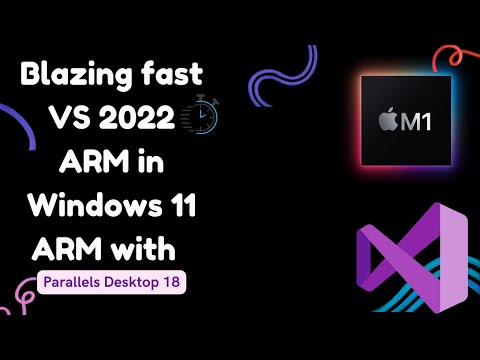თქვენ შეგიძლიათ იპოვოთ XPath ინფორმაცია ვებსაიტის ელემენტებისთვის ბრაუზერების უმეტესობის შემქმნელი ინსტრუმენტების გამოყენებით. Firebug for Firefox გაძლევთ საშუალებას დააკოპიროთ XPath ინფორმაცია პირდაპირ თქვენს ბუფერში. სხვა ბრაუზერების უმეტესობისთვის, თქვენ შეგიძლიათ იპოვოთ XPath ინფორმაცია ელემენტისთვის დეველოპერის ინსტრუმენტებში, მაგრამ თავად მოგიწევთ მისი ფორმატირება.
ნაბიჯები
მეთოდი 1 -დან 4: გამოიყენეთ Firefox და Firebug

ნაბიჯი 1. დააინსტალირეთ Firebug Firefox– ისთვის
Firebug არის Firefox– ის ვებ-ინსპექტორის დანამატი.
- დააწკაპუნეთ Firefox Menu ღილაკზე (☰) და აირჩიეთ "Add-ons".
- დააწკაპუნეთ "მიიღეთ დანამატები" და შემდეგ დააჭირეთ "მიიღეთ მეტი დანამატი!" ღილაკი.
- მოძებნეთ "Firebug" და შემდეგ დააჭირეთ ღილაკს "Add to Firefox" მის გვერდით.
- დაადასტურეთ, რომ გსურთ დააინსტალიროთ Firebug და შემდეგ გადატვირთეთ Firefox, როდესაც მოგთხოვთ.

ნაბიჯი 2. გახსენით ვებგვერდი, რომლის შემოწმებაც გსურთ
თქვენ შეგიძლიათ გამოიყენოთ Firebug ვებ - გვერდზე ნებისმიერი ელემენტის შესამოწმებლად XPath– ის მოსაძებნად.

ნაბიჯი 3. დააწკაპუნეთ Firebug ღილაკზე
თქვენ ნახავთ ამას ფანჯრის ზედა მარჯვენა კუთხეში. ეს გახსნის Firebug პანელს Firefox ფანჯრის ბოლოში.

ნაბიჯი 4. დააწკაპუნეთ ელემენტის ინსპექტორის ღილაკზე
თქვენ ნახავთ ამას ფანჯრის ბოლოში მდებარე Firebug პანელის ღილაკების ზედა რიგში, პირდაპირ Firebug Options ღილაკის მარჯვნივ. ის ჰგავს ყუთს, რომელზეც თაგვის კურსორი მიუთითებს.

ნაბიჯი 5. დააწკაპუნეთ ვებ გვერდის ელემენტზე, რომლის შემოწმებაც გსურთ
როდესაც კურსორს გადააქვთ ვებ გვერდზე, თქვენ იხილავთ სხვადასხვა ელემენტების ხაზგასმას. დააწკაპუნეთ მასზე, რომლისთვისაც გსურთ XPath- ის პოვნა.

ნაბიჯი 6. დააწკაპუნეთ მარჯვენა ღილაკით მონიშნულ კოდზე Firebug პანელში
როდესაც დააწკაპუნებთ ელემენტზე ვებ გვერდზე, მისი დაკავშირებული კოდი გამოჩნდება Firebug პანელში, ფანჯრის ბოლოში. დააწკაპუნეთ მარჯვენა ღილაკით ამ მონიშნულ კოდზე.

ნაბიჯი 7. აირჩიეთ "დააკოპირეთ XPath" მენიუდან
ეს დააკოპირებს ელემენტის XPath ინფორმაციას თქვენს ბუფერში.
თუ აირჩევთ "დააკოპირეთ მინიმალური XPath", მხოლოდ ძირითადი XPath ინფორმაცია იქნება კოპირებული

ნაბიჯი 8. ჩასვით გადაწერილი XPath ინფორმაცია სხვაგან
მას შემდეგ, რაც კოდი დაკოპირდება, შეგიძლიათ უბრალოდ ჩასვათ ის ნებისმიერ ადგილას, სადაც გჭირდებათ მარჯვენა ღილაკით და "ჩასმა" არჩევით.
მეთოდი 2 დან 4: Chrome- ის გამოყენება

ნაბიჯი 1. გახსენით ვებგვერდი, რომლის შემოწმებაც გსურთ Chrome- ში
თქვენ არ გჭირდებათ რაიმე დაინსტალირებული გაფართოება, რომ შეძლოთ Chromeath– ის გამოყენებისას ვებგვერდის ელემენტების XPath ინფორმაციის პოვნა.

ნაბიჯი 2. დააჭირეთ
F12 ვებგვერდის ინსპექტორის გასახსნელად.
ეს გამოჩნდება ფანჯრის მარჯვენა მხარეს.

ნაბიჯი 3. დააჭირეთ ელემენტის ინსპექტორის ღილაკს
თქვენ ნახავთ ამას ვებსაიტის ინსპექტორის პანელის ზედა მარცხენა კუთხეში. ღილაკი ჰგავს ყუთს, რომელზეც მაუსის კურსორია მითითებული.

ნაბიჯი 4. დააწკაპუნეთ ვებგვერდზე არსებულ ელემენტზე, რომლის შემოწმებაც გსურთ
თქვენ დაინახავთ საიტის ელემენტებს, როდესაც კურსორს გადააცილებთ მათზე.

ნაბიჯი 5. დააწკაპუნეთ მარჯვენა ღილაკით მონიშნულ კოდზე ინსპექტორის პანელში
როდესაც ინსპექტორთან ერთად დააწკაპუნებთ ელემენტზე, შესაბამისი კოდი ავტომატურად გამოჩნდება ფანჯრის მარჯვენა მხარეს მდებარე ინსპექტორის პანელში. დააწკაპუნეთ მარჯვენა ღილაკით მონიშნულ კოდზე.

ნაბიჯი 6. აირჩიეთ "ასლი" → "დააკოპირეთ XPath
" ეს დააკოპირებს ელემენტის XPath ინფორმაციას თქვენს ბუფერში.
გაითვალისწინეთ, რომ ეს მხოლოდ XPath– ის მინიმალურ ინფორმაციას აკოპირებს. Firebug for Firefox– ს შეუძლია მოგაწოდოთ სრული XPath ინფორმაცია

ნაბიჯი 7. ჩასვით გადაწერილი XPath ინფორმაცია
თქვენ შეგიძლიათ ჩაწეროთ თქვენი გადაწერილი XPath ინფორმაცია, როგორც ნებისმიერი კოპირებული ინფორმაცია, ტექსტის ველში მარჯვენა ღილაკით და "ჩასმა" არჩევით.
მეთოდი 3 დან 4: Safari– ს გამოყენება

ნაბიჯი 1. დააჭირეთ Safari მენიუს და აირჩიეთ "პარამეტრები
" თქვენ უნდა ჩართოთ Develop menu, რათა შეხვიდეთ ვებ ინსპექტორის პროგრამაზე.

ნაბიჯი 2. დააწკაპუნეთ "მოწინავე" ჩანართზე
ეს აჩვენებს Safari– ს მოწინავე პარამეტრებს.

ნაბიჯი 3. შეამოწმეთ ყუთი "აჩვენე განვითარების მენიუ მენიუს ზოლში"
მენიუს განვითარება დაუყოვნებლივ გამოჩნდება მენიუს ზოლში.

ნაბიჯი 4. გახსენით ვებგვერდი, რომლის შემოწმებაც გსურთ
დახურეთ პარამეტრების მენიუ და ეწვიეთ ვებსაიტს, რომელიც შეიცავს იმ ელემენტს, რომლისთვისაც გსურთ მიიღოთ XPath.

ნაბიჯი 5. დააწკაპუნეთ განვითარების მენიუს და აირჩიეთ "ვებ ინსპექტორის ჩვენება
" ვებ ინსპექტორის პანელი გამოჩნდება ფანჯრის ბოლოში.

ნაბიჯი 6. დააჭირეთ ღილაკს "ელემენტის შერჩევის დაწყება"
გარეგნულად გამოიყურება, მისი ნახვა შეგიძლიათ ვებ ინსპექტორის პანელის ღილაკების ზედა რიგში.

ნაბიჯი 7. დააწკაპუნეთ ვებგვერდზე არსებულ ელემენტზე, რომლის შემოწმებაც გსურთ
ეს ხაზს უსვამს იმ ელემენტის კოდს ვებ ინსპექტორის პანელში, ფანჯრის ბოლოში.

ნაბიჯი 8. გაითვალისწინეთ XPath ინფორმაცია ხის ზედა ნაწილში
თქვენ არ შეგიძლიათ პირდაპირ დააკოპიროთ XPath, მაგრამ შეგიძლიათ ნახოთ ვებ – ინსპექტორში ნაჩვენები კოდის ზემოთ მოცემული სრული გზა. თითოეული ჩანართი არის გზის გამოხატულება.
მეთოდი 4 დან 4: Internet Explorer– ის გამოყენება

ნაბიჯი 1. გახსენით ვებ – გვერდი, რომლის შემოწმებაც გსურთ Internet Explorer– ში
თქვენ არ გჭირდებათ რაიმე დააინსტალიროთ XPath– ის მოსაძებნად Internet Explorer– ში. გახსენით ვებსაიტი, რომელიც შეიცავს იმ ელემენტს, რომლის შემოწმებაც გსურთ.

ნაბიჯი 2. დააჭირეთ F12 დეველოპერის ინსტრუმენტების გასახსნელად
დეველოპერის ინსტრუმენტების პანელი გამოჩნდება ფანჯრის ბოლოში.

ნაბიჯი 3. დააჭირეთ ღილაკს "აირჩიეთ ელემენტი"
თქვენ ნახავთ ამას დეველოპერის ინსტრუმენტების პანელის ზედა მარცხენა კუთხეში.

ნაბიჯი 4. დააწკაპუნეთ ვებ გვერდზე არსებულ ელემენტზე, რომლის შემოწმებაც გსურთ
ეს შეარჩევს მას და ხაზს უსვამს მის კოდს DOM Explorer– ში.

ნაბიჯი 5. შენიშნეთ XPath ინფორმაცია პანელის ბოლოში
თითოეული ჩანართი პანელის ბოლოში არის XPath გამოხატულება თქვენს მიერ არჩეული ელემენტისთვის. თქვენ არ შეგიძლიათ მისი კოპირება XPath ფორმატში, როგორც შეგიძლიათ Firefox– ში Firebug– ით.