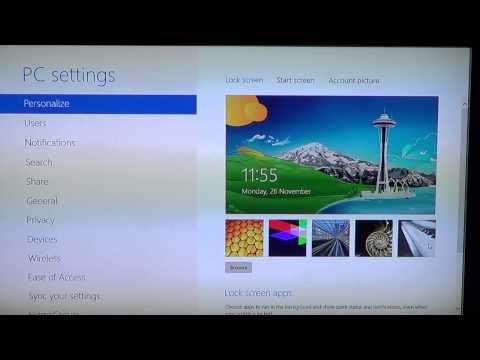MacOS– ში ვირტუალურ კერძო ქსელთან (VPN) დაკავშირება ადვილია, თუმცა პროცესი განსხვავებულია თქვენი პროვაიდერის მიხედვით. თუ თქვენმა ადმინისტრატორმა ან სამსახურმა გამოგიგზავნათ VPN პარამეტრების ფაილი, ჩვეულებრივ შეგიძლიათ უბრალოდ ორჯერ დააწკაპუნოთ მასზე ქსელის დასაყენებლად. წინააღმდეგ შემთხვევაში, თქვენ გჭირდებათ ხელით შეიყვანოთ პარამეტრები სისტემის პარამეტრების ქსელის პანელში.
ნაბიჯები
3 მეთოდი 1: VPN პარამეტრების ხელით შეყვანა

ნაბიჯი 1. დააჭირეთ Apple მენიუს
მას შემდეგ რაც VPN პარამეტრებს შეიყვანთ სისტემის პარამეტრების ქსელის პანელში, ადვილი იქნება VPN– თან დაკავშირება. ეს პარამეტრები მოცემულია თქვენი ადმინისტრატორის ან მომსახურების მიმწოდებლის მიერ.
რაც შეეხება macOS სიერას, მშობლიური VPN აპლიკაცია აღარ უჭერს მხარს PPTP VPN– ს. თუ თქვენ გაქვთ სიერა და თქვენი სერვისი მოითხოვს PPTP– ს, იხილეთ Shimo– ს გამოყენება macOS სიერაზე

ნაბიჯი 2. აირჩიეთ „სისტემის პარამეტრები
”

ნაბიჯი 3. დააწკაპუნეთ "ქსელის" ხატულაზე

ნაბიჯი 4. დააწკაპუნეთ ღილაკზე + მარცხენა პანელის ქვეშ

ნაბიჯი 5. დააჭირეთ ღილაკს "ინტერფეისის" მენიუს გვერდით
ღილაკი არის ლურჯი და აქვს ორი ისარი და გაფართოვდება მოკლე მენიუ.

ნაბიჯი 6. აირჩიეთ „VPN
”

ნაბიჯი 7. დააწკაპუნეთ ღილაკზე "VPN Type" მენიუ

ნაბიჯი 8. აირჩიეთ VPN ტიპის ტიპი
თქვენს VPN პროვაიდერმა უნდა მიუთითოს ეს მათ მითითებებში.
თუ ჯერ არ დარეგისტრირებულხართ VPN სერვისზე, იხილეთ VPN– ის მიღება პროვაიდერის არჩევის შესახებ რჩევებისთვის

ნაბიჯი 9. ჩაწერეთ სახელი ამ VPN– ისთვის
ჩაწერეთ იგი "სერვისის სახელი" ველში. ეს იქნება ამ კავშირის მეტსახელი.

ნაბიჯი 10. დააწკაპუნეთ შექმნა
ახლა თქვენ იხილავთ ამ ახალ კავშირის VPN პარამეტრებს მარჯვენა პანელში.

ნაბიჯი 11. შეიყვანეთ IP მისამართი სერვერზე
ჩაწერეთ ეს "სერვერის მისამართის" ველში.

ნაბიჯი 12. შეიყვანეთ თქვენი VPN ანგარიშის მომხმარებლის სახელი
ეს გადადის "ანგარიშის სახელის" ველში.

ნაბიჯი 13. განათავსეთ ჩეკი "მენიუს ზოლში VPN სტატუსის ჩვენება" გვერდით

ნაბიჯი 14. დააწკაპუნეთ ავტორიზაციის პარამეტრებზე

ნაბიჯი 15. აირჩიეთ ავტორიზაციის მეთოდი
გამოიყენეთ თქვენი VPN პროვაიდერის მითითებები სწორი არჩევანის დასადგენად.
თუ ჩვეულებრივ მომხმარებლის სახელსა და პაროლს დაუკავშირდებით, სცადეთ აირჩიოთ "პაროლი" და შემდეგ შეიყვანეთ პაროლი ცარიელში

ნაბიჯი 16. დააწკაპუნეთ OK

ნაბიჯი 17. დააწკაპუნეთ Advanced

ნაბიჯი 18. დარწმუნდით, რომ არის შემოწმება "გაგზავნეთ ყველა ტრაფიკი VPN კავშირით" გვერდით

ნაბიჯი 19. დააწკაპუნეთ OK

ნაბიჯი 20. დააწკაპუნეთ მიმართვაზე
ახლა თქვენ უნდა ნახოთ ახალი ხატი მენიუს ზოლში ეკრანის ზედა ნაწილში (საათის მახლობლად). ეს არის VPN სტატუსის ხატი და შეგიძლიათ გამოიყენოთ იგი VPN– თან დასაკავშირებლად და გათიშვისთვის.

ნაბიჯი 21. დააწკაპუნეთ VPN სტატუსის ხატულაზე

ნაბიჯი 22. აირჩიეთ "დაკავშირება [თქვენი VPN სახელი]"
სისტემა ახლა დაუკავშირდება და დაადასტურებს VPN სერვერს.
3 მეთოდი 2: VPN პარამეტრების ფაილის გამოყენება

ნაბიჯი 1. შეინახეთ VPN პარამეტრების ფაილი თქვენს კომპიუტერში
თუ თქვენი VPN პროვაიდერმა მიაწოდა საკუთარი VPN პარამეტრების ფაილი, დარწმუნდით, რომ გადმოწერილი გაქვთ თქვენს კომპიუტერში.

ნაბიჯი 2. ორჯერ დააწკაპუნეთ VPN პარამეტრების ფაილზე
- ზოგიერთ შემთხვევაში, ეს მოქმედება გახსნის ქსელის პანელს უკვე შევსებული სწორი ინფორმაციით. თუ ამ პანელს ხედავთ, გადადით მე –10 საფეხურზე.
- თუ ქსელის პანელი არ გამოჩნდა, გააგრძელეთ ეს მეთოდი.

ნაბიჯი 3. დააწკაპუნეთ Apple მენიუზე

ნაბიჯი 4. აირჩიეთ „სისტემის პარამეტრები
”

ნაბიჯი 5. დააწკაპუნეთ "ქსელის" ხატულაზე

ნაბიჯი 6. დააწკაპუნეთ გადაცემათა კოლოფის ხატულაზე
ეს არის თეთრი პანელის ბოლოში მარცხნივ.

ნაბიჯი 7. აირჩიეთ „კონფიგურაციების იმპორტი
”

ნაბიჯი 8. შეარჩიეთ თქვენი VPN პარამეტრების ფაილი

ნაბიჯი 9. დააწკაპუნეთ გახსნაზე ან იმპორტი.
VPN პარამეტრები ჩაიტვირთება.

ნაბიჯი 10. დარწმუნდით, რომ მონიშნულია "მენიუს ზოლში VPN სტატუსის ჩვენება"
თქვენ ამას დაინახავთ მიმდინარე ეკრანის მარჯვენა პანელში.
როდესაც შემოწმების ნიშანი არსებობს, თქვენ შეძლებთ დააწკაპუნოთ მენიუს ზოლზე არსებულ ხატზე VPN– თან დასაკავშირებლად და გათიშვისთვის

ნაბიჯი 11. დააწკაპუნეთ VPN სტატუსის ხატულაზე
ის მენიუს ზოლშია, ეკრანის ზედა მარჯვენა კუთხეში საათის მახლობლად. ეს არის ოთხკუთხედი შიგნით რამდენიმე ვერტიკალური ხაზით.

ნაბიჯი 12. დააწკაპუნეთ „დაკავშირება [თქვენი VPN ქსელი]“
კომპიუტერი ახლა დაუკავშირდება VPN სერვერს და შევა ინფორმაცია VPN პარამეტრების ფაილში.
გათიშვისთვის დააწკაპუნეთ VPN სტატუსის ხატულაზე და აირჩიეთ „გათიშვა“
მეთოდი 3 -დან 3 -დან: გამოიყენეთ Shimo macOS სიერაზე

ნაბიჯი 1. გახსენით ბრაუზერი
თუ თქვენ უნდა დაუკავშირდეთ PPTP VPN– ს macOS Sierra– ზე, დაგჭირდებათ VPN პროგრამა, რომელიც კვლავ მხარს უჭერს პროტოკოლს. Shimo არის ერთი აპლიკაცია, რომელიც რეკომენდირებულია ინტერნეტში.
- Shimo არ არის უფასო, მაგრამ მას აქვს სრულად ფუნქციონალური 30 დღიანი უფასო საცდელი პერიოდი.
- Apple ურჩევს არავის გამოიყენოს PPTP უსაფრთხოების დაუცველობის გამო.

ნაბიჯი 2. ნავიგაცია
გამოჩნდება ამომხტარი ფანჯარა.

ნაბიჯი 3. მიჰყევით მოთხოვნას ჩამოტვირთოთ Shimo
აპლიკაცია გადმოწერილი იქნება.

ნაბიჯი 4. გახსენით ჩამოტვირთვების საქაღალდე

ნაბიჯი 5. ორჯერ დააწკაპუნეთ გადმოწერილ ფაილზე
მას დაერქმევა რაღაც Shimo_4.1.2_8433.zip.

ნაბიჯი 6. ორჯერ დააწკაპუნეთ Shimo– ზე

ნაბიჯი 7. დააწკაპუნეთ გახსნაზე
თქვენ შეგიძლიათ ნახოთ ეს ღილაკი ამომხტარი ფანჯარაში, რომელიც მოგთხოვთ დაადასტუროთ, რომ გსურთ პროგრამის გაშვება. თუ ამას ვერ ხედავთ, უბრალოდ გადადით შემდეგ საფეხურზე.

ნაბიჯი 8. დააწკაპუნეთ გადატანა პროგრამების საქაღალდეში
თქვენ უნდა ნახოთ ახალი ხატი, რომელიც გამოჩნდება თქვენს მენიუში. ეს არის კვადრატის მონახაზი, რომელსაც აქვს მომრგვალებული კიდეები. ეს არის შიმოს ხატი.

ნაბიჯი 9. დააწკაპუნეთ Shimo ხატულაზე
გამოჩნდება მენიუ.

ნაბიჯი 10. აირჩიეთ „პარამეტრები
”

ნაბიჯი 11. დააწკაპუნეთ "ანგარიშების" ხატულაზე
ეს არის ლურჯი ხატი პარამეტრების პანელის ზედა მარცხენა კუთხეში.

ნაბიჯი 12. დააწკაპუნეთ + მარცხენა პანელის ქვემოთ

ნაბიჯი 13. აირჩიეთ თქვენი VPN ანგარიშის ტიპი
- თუ თქვენ იყენებთ ამ მეთოდს, სავარაუდოა, რომ თქვენ მოგიწევთ გამოიყენოთ PPTP macOS სიერაზე. თუ ეს ასეა, აირჩიეთ "PPTP/L2TP".
- თუ დარწმუნებული არ ხართ, შეამოწმეთ დოკუმენტაცია თქვენი VPN პროვაიდერისთვის.

ნაბიჯი 14. დააწკაპუნეთ შექმნაზე

ნაბიჯი 15. შეიყვანეთ თქვენი VPN კავშირის ინფორმაცია
ეს ინფორმაცია ასევე მოწოდებულია თქვენი VPN პროვაიდერის მიერ.
- VPN სერვერის მასპინძლის სახელი ან IP მისამართი შედის "დისტანციური მასპინძლის" ყუთში.
- თქვენს მიერ შეყვანილი მომხმარებლის სახელი და პაროლი არის ის, რასაც იყენებთ VPN სერვერისთვის და არა ის, რომელსაც იყენებთ macOS– ში შესასვლელად.

ნაბიჯი 16. დააწკაპუნეთ შექმნა
კავშირი ახლა შენახულია.

ნაბიჯი 17. დააწკაპუნეთ Shimo ხატულაზე
გახსოვდეთ, ის მენიუს ზოლშია.

ნაბიჯი 18. აირჩიეთ თქვენი VPN
შიმო ახლა თქვენს კომპიუტერს დაუკავშირებს VPN- ს.
Რჩევები
- ზოგიერთი VPN სერვისი გთავაზობთ საკუთარ პროგრამებს მათ ქსელებთან დასაკავშირებლად. თუ თქვენს სერვისს აქვს აპლიკაცია, მიჰყევით მის მითითებებს.
- თქვენს VPN პროვაიდერს შეიძლება დაგჭირდეთ, რომ დააყენოთ დამატებითი პარამეტრები სამსახურის მუშაობისთვის. დარწმუნდით, რომ წაიკითხეთ მათ მიერ მოწოდებული ინსტრუქციები.
- VPN სერვისზე ხელმოწერამდე დარწმუნდით, რომ ის არ დაბლოკავს იმ ტექნოლოგიას, რომლის გამოყენებაც გჭირდებათ. მაგალითად, თუ გსურთ გამოიყენოთ Bittorrent VPN– ზე, შეარჩიეთ VPN პროვაიდერი, რომელიც არ დაბლოკავს Bittorrent– ს.