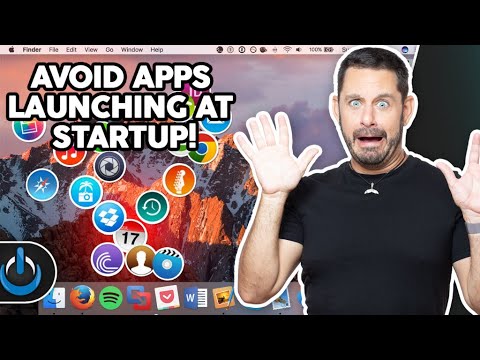Windows 8 -მა შემოიტანა თანამედროვე ინტერფეისი, რომელიც აერთიანებს უამრავ საერთო სისტემის ფუნქციებს ერთიან აპებში. ერთ -ერთი ახალი პროგრამა არის ფოსტის პროგრამა. ეს არის შეხებით მეგობრული ელ.ფოსტის პროგრამა, რომელიც ბევრად უფრო პირდაპირია, ვიდრე ტრადიციული Outlook. ფოსტა ასევე ინტეგრირდება სისტემის მრავალ ფუნქციაში, რაც საშუალებას გაძლევთ სწრაფად გადახვიდეთ ანგარიშებს შორის სხვადასხვა სერვისისთვის.
ნაბიჯები
3 ნაწილი 1: თქვენი ანგარიშების დამატება

ნაბიჯი 1. გახსენით ფოსტის აპლიკაცია საწყისი ეკრანიდან
თუ ვერ ხედავთ ფოსტის აპს, ჩაწერეთ "ფოსტა" საწყის ეკრანზე მის მოსაძებნად.
თუ გირჩევნიათ გამოიყენოთ Outlook Windows Desktop– ისთვის, დააწკაპუნეთ აქ

ნაბიჯი 2. გახსენით Charms ბარი ეკრანის მარჯვენა მხრიდან გადახვევით
თუ თქვენ იყენებთ მაუსს, გადაიტანეთ კურსორი ეკრანის ზედა მარჯვენა კუთხეში Charms ბარის გასახსნელად.

ნაბიჯი 3. შეეხეთ ან დააწკაპუნეთ "პარამეტრები"
ეს გახსნის Mail აპის პარამეტრებს.

ნაბიჯი 4. შეეხეთ ან დააწკაპუნეთ "ანგარიშები"
ეს აჩვენებს ანგარიშებს, რომლებიც ამჟამად დაკავშირებულია ფოსტის აპთან. თუ იყენებთ Microsoft ანგარიშს Windows 8 -ში შესასვლელად, თქვენი Microsoft ანგარიშის ელ.ფოსტა უკვე კონფიგურირებული იქნება ფოსტის აპში. ამ ანგარიშის წაშლა შეუძლებელია ფოსტის აპიდან, თუ არ შეცვლით თქვენი კომპიუტერის შესვლის პარამეტრებს.

ნაბიჯი 5. აირჩიეთ "ანგარიშის დამატება" და შემდეგ შეარჩიეთ თქვენი ელ.ფოსტის პროვაიდერი
თუ თქვენი პროვაიდერი არ არის ჩამოთვლილი, აირჩიეთ "სხვა ანგარიში".
- "Outlook.com" მუშაობს Hotmail, Live Mail და Outlook.com ფოსტებისთვის.
- აირჩიეთ "გაცვლა", თუ გაქვთ გაცვლითი ანგარიში თქვენს მუშაობაში ან იყენებთ Office 365 ორგანიზაციებს.

ნაბიჯი 6. შეიყვანეთ თქვენი ანგარიშის მისამართი და პაროლი
თქვენ უნდა შეიყვანოთ ელ.ფოსტის მისამართი და პაროლი, რომელსაც იყენებთ თქვენს ელ.ფოსტაზე წვდომისათვის.
თუ თქვენ იყენებთ ორ ფაქტორიან უსაფრთხოებას ელ.ფოსტის სერვისებთან ერთად, როგორიცაა Google, მოგეთხოვებათ შეიყვანოთ თქვენი უსაფრთხოების კოდი თქვენი ელ.ფოსტის შესვლის ინფორმაციის შეყვანის შემდეგ. დააწკაპუნეთ აქ ინსტრუქციისთვის Google Authentication– ისთვის პროგრამის სპეციფიკური პაროლის შესაქმნელად

ნაბიჯი 7. გადაწყვიტეთ გსურთ თუ არა ფოსტა შეინახოს თქვენი შესვლის ინფორმაცია
ეს საშუალებას მოგცემთ ადვილად შეხვიდეთ თქვენს ანგარიშზე სინქრონიზებული კომპიუტერებით და ადვილად შეხვიდეთ სხვა პროგრამებში.

ნაბიჯი 8. გადაწყვიტეთ, გსურთ თუ არა დაუკავშიროთ თქვენი ახლად დამატებული ელ.ფოსტის ანგარიში თქვენს Microsoft ანგარიშს
ეს არ არის აუცილებელი და თქვენ შეგიძლიათ დააჭიროთ ღილაკს "გაუქმება", თუ არ გსურთ.

ნაბიჯი 9. დაამატეთ თქვენი კონტაქტები
თუ დაამატებთ Outlook.com ან Exchange ანგარიშს, თქვენი კონტაქტები ავტომატურად იმპორტირდება ხალხის აპლიკაციაში. თუ თქვენ დაამატეთ სხვა სერვისი, თქვენ უნდა გახსნათ ხალხის აპი და მიყევით ზემოთ მოცემულ პროცესს თქვენი კონტაქტების დასამატებლად.
3 ნაწილი 2: ფოსტის აპლიკაციის გამოყენება

ნაბიჯი 1. დაათვალიერეთ თქვენი შემოსულები
მას შემდეგ რაც დაამატეთ თქვენი ელ.ფოსტის ინფორმაცია, თქვენი შემოსულები დაიწყებენ თქვენი ელ.ფოსტის ანგარიშის შეტყობინებების ჩატვირთვას. ცენტრალურ ჩარჩოში ჩამოთვლილია ყველა წერილი თქვენს შემოსულებში და ერთზე დაჭერით ის გაიხსნება მარჯვენა ჩარჩოში.

ნაბიჯი 2. გადართეთ თქვენს ანგარიშებს შორის
ყველა თქვენი დაკავშირებული ანგარიში იქნება ჩამოთვლილი ფოსტის ფანჯრის ქვედა მარცხენა კუთხეში. ანგარიშზე დაწკაპუნებით მისი შემოსულები გადავა აქტიურ ხედზე.

ნაბიჯი 3. შეცვალეთ თქვენი ანგარიშის პარამეტრები
გახსენით Charms მენიუ და აირჩიეთ "პარამეტრები". აირჩიეთ "ანგარიშები" და შემდეგ შეარჩიეთ ანგარიში, რომლის შესწორებაც გსურთ.
- შეიყვანეთ ახალი ანგარიშის სახელი "ანგარიშის სახელი" ველში.
- შეცვალეთ თქვენი ჩვენების სახელი "თქვენი სახელის ველში"
- თქვენ შეგიძლიათ დაარეგულიროთ რამდენად ხშირად გსურთ ახალი ელ.ფოსტის შეტყობინებების ჩამოტვირთვა.
- დაამატეთ ხელმოწერა თქვენს შეტყობინებებს ხელმოწერის ველის გამოყენებით. ხელმოწერა უნდა შეიცვალოს, რომ გამოჩნდეს.

ნაბიჯი 4. უპასუხეთ, შექმენით ახალი შეტყობინება ან წაშალეთ მიმდინარე შეტყობინება ზედა მარჯვენა კუთხეში მდებარე ღილაკების გამოყენებით
როდესაც შექმნით ახალ ელ.ფოსტის შეტყობინებას, შეგიძლიათ დაამატოთ კონტაქტები ნებისმიერი კონტაქტიდან, რომელიც თქვენ შემოიტანეთ თქვენი ფოსტის სერვისიდან.
პასუხის ღილაკი არ გამოჩნდება, თუ შეტყობინება არ გაქვთ გახსნილი ან არჩეული გაქვთ რამდენიმე შეტყობინება

ნაბიჯი 5. დააწკაპუნეთ მარჯვენა ღილაკით ან ხანგრძლივად დააჭირეთ შეტყობინებას სხვა ვარიანტების სანახავად
ეკრანის ბოლოში გამოჩნდება ახალი მენიუ. თქვენ შეგიძლიათ გამოიყენოთ ეს მენიუ შეტყობინების წასაკითხად აღსანიშნავად, თქვენი შემოსულების საქაღალდეების მართვისთვის და ფოსტის გადასატანად და შეტყობინებების უსარგებლოდ მონიშვნისათვის.
გამოიყენეთ "Sweep" ინსტრუმენტი შეტყობინებების მოსაშორებლად და მომავალი შეტყობინებების გამოჩენის დასაბლოკად

ნაბიჯი 6. შეცვალეთ სერვერის პარამეტრები, თუ თქვენს ანგარიშთან დაკავშირება გიჭირთ
თუ თქვენ ვერ ახერხებთ წერილების გაგზავნას ან მიღებას, თქვენი ფოსტის სერვერის პარამეტრები შეიძლება იყოს არასწორი. სერვერის პარამეტრებზე წვდომა შეგიძლიათ Charms ბარის "ანგარიშის" პარამეტრებიდან.
ფოსტის სერვისების უმეტესობა გამოჩნდება მათი რეკომენდებული სერვერის პარამეტრები მათ დამხმარე გვერდებზე

ნაბიჯი 7. შეცვალეთ ცოცხალი კრამიტი საწყისი ეკრანზე
ფოსტის ფილა დაწყების ეკრანზე აჩვენებს თქვენს მიერ მიღებული ახალი შეტყობინებების რაოდენობას. თქვენ ასევე შეგიძლიათ შეცვალოთ ზომა ისე, რომ აჩვენოს თქვენი ახალი შეტყობინებების გამგზავნი და საგანი.
მარჯვენა ღილაკით დააწკაპუნეთ ფოსტაზე და აირჩიეთ "ზომის შეცვლა". გამგზავნის სახელისა და საგნის ჩვენების მიზნით, ის უნდა იყოს მითითებული ფართო ან დიდი

ნაბიჯი 8. ჩამაგრეთ საქაღალდე თქვენს საწყის ეკრანზე
თქვენ შეგიძლიათ შექმნათ კრამიტი თქვენი ფოსტის ნებისმიერი საქაღალდედან, რომელიც შეგიძლიათ შემდეგ ჩაწეროთ თქვენს საწყის ეკრანზე. ეს საშუალებას მოგცემთ სწრაფად დაინახოთ, როდესაც გარკვეულ საქაღალდეებში მიიღეს ახალი შეტყობინებები.
- დააწკაპუნეთ მარჯვენა ღილაკით საქაღალდეზე და აირჩიეთ "საქაღალდეების მართვა".
- აირჩიეთ "ჩამაგრება დასაწყებად" და შემდეგ დაასახელეთ საქაღალდე. სტანდარტულად ის იტყვის ანგარიშის სახელს და საქაღალდის სახელს.
- თქვენ ნახავთ ჩამაგრებულ საქაღალდეს თქვენი საწყისი ეკრანის ბოლოს, შეგიძლიათ მისი გადატანა და ზომის შეცვლა ისევე, როგორც სხვა ნებისმიერი ფილა.
მე –3 ნაწილი 3 – დან: პრობლემების მოგვარება

ნაბიჯი 1. დარწმუნდით, რომ თქვენი ელ.ფოსტის სერვისი მხარს უჭერს IMAP- ს
IMAP არის ელ.ფოსტის უახლესი სტანდარტი, რომელიც სავარაუდოდ საბოლოოდ ჩაანაცვლებს ტრადიციულ POP ფორმატს. ვებ – წერილების უმეტესობა მხარს უჭერს IMAP– ს, თუმცა შეიძლება დაგჭირდეთ მისი ჩართვა. ინტერნეტ სერვისის პროვაიდერების მიერ მოწოდებული ელ.ფოსტის ზოგიერთი ანგარიში არ უჭერს მხარს IMAP- ს და არ იქნება თავსებადი Windows 8 Mail- თან.
დააწკაპუნეთ აქ Gmail– ის დაყენების ინსტრუქციისათვის IMAP– ის მხარდაჭერისთვის

ნაბიჯი 2. ელფოსტა არ გაიგზავნება ან მიიღება
ეს ჩვეულებრივ გამოწვეულია თქვენი მომხმარებლის სახელის ან პაროლის, ან თქვენი ელ.ფოსტის სერვერის პარამეტრების პრობლემით.
- გახსენით Charms ბარი და აირჩიეთ "პარამეტრები".
- აირჩიეთ "ანგარიშები" და შემდეგ აირჩიეთ ანგარიში, რომელიც არ მუშაობს.
- გადაახვიეთ ქვემოთ და შეამოწმეთ სერვერის პარამეტრები. თქვენ შეგიძლიათ იპოვოთ სერვერის საჭირო პარამეტრები ფოსტის სერვისის მხარდაჭერის გვერდზე, ან შეგიძლიათ იხილოთ ცხრილები ამ სტატიაში. დარწმუნდით, რომ იყენებთ IMAP სერვერებს, რადგან POP არ არის მხარდაჭერილი.
- თუ პრობლემა არის თქვენი მომხმარებლის სახელისა და პაროლის, თქვენ უნდა ამოიღოთ ანგარიში და დაამატოთ იგი.

ნაბიჯი 3. ფოსტა არ იქნება სინქრონიზებული
ზოგიერთ მომხმარებელს აქვს კონფლიქტი მათ ანტივირუსულ პროგრამასთან და Windows 8 Mail- თან. სცადეთ წაშალოთ თქვენი ამჟამინდელი ანტივირუსული პროგრამა, რომ ნახოთ გამოსწორდება თუ არა ეს პრობლემა.
თუ თქვენი ანტივირუსული პროგრამის დეინსტალაცია აღმოფხვრის საკითხს, თქვენ უნდა სცადოთ ახლის დაინსტალირება, რომელიც არ ეწინააღმდეგება Windows 8 Mail- ს
ნაბიჯი 4. ფოსტა (და სხვა Windows პროგრამები) არ გაიხსნება
თუ ზოგიერთი თქვენი Windows Modern აპლიკაცია წყვეტს მუშაობას და აჩვენებს შეტყობინებას "ეს აპლიკაცია ვერ გაიხსნება. შეამოწმეთ Windows Store დამატებითი ინფორმაციისთვის", თქვენი სისტემის ფაილები შეიძლება დაზიანდეს. თქვენ შეგიძლიათ გამოიყენოთ ჩამონტაჟებული განახლების პროგრამა, რომ დააინსტალიროთ ყველა თქვენი სისტემის ფაილი თქვენს მონაცემებზე ზემოქმედების გარეშე. დააწკაპუნეთ აქ ინსტრუქციისთვის.