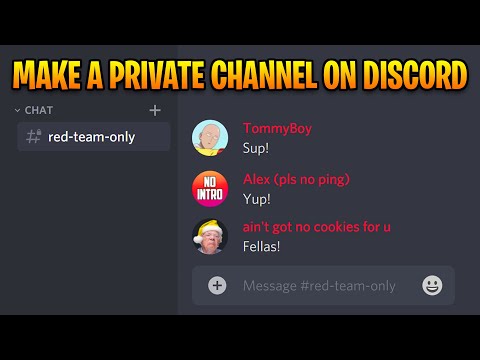ეს wikiHow გასწავლით თუ როგორ უნდა შეცვალოთ Telegram შეტყობინება, რომელიც თქვენ უკვე გაგზავნეთ კომპიუტერთან მუშაობისას.
ნაბიჯები

ნაბიჯი 1. გახსენით Telegram თქვენს კომპიუტერზე ან Mac- ზე
ის არის ყველა აპლიკაცია დაწყება მენიუს (Windows) განყოფილებაში ან პროგრამები საქაღალდე (macOS).
Telegram– ის დესკტოპის ვერსია მხოლოდ საშუალებას გაძლევთ შეცვალოთ ბოლო დროს გამოგზავნილი შეტყობინება

ნაბიჯი 2. დააწკაპუნეთ საუბარზე
საუბრები გამოჩნდება ეკრანის მარცხენა მხარეს.

ნაბიჯი 3. ჩაწერეთ შეტყობინება და დააჭირეთ ↵ Enter ან დაბრუნება.
შეტყობინება ახლა გამოჩნდება საუბარში.

ნაბიჯი 4. დააჭირეთ ↑ ღილაკს
ეს ხსნის თქვენს ბოლო შეტყობინებას "შეტყობინების რედაქტირების" ეკრანზე.

ნაბიჯი 5. შეცვალეთ შეტყობინება

ნაბიჯი 6. დააწკაპუნეთ გამშვებ ნიშანზე
ის ფანჯრის ქვედა მარჯვენა კუთხეშია. შეტყობინების რედაქტირებული ვერსია ახლა ცვლის ორიგინალს. სიტყვა "რედაქტირებული" გამოჩნდება შეტყობინებაში იმის მანიშნებლად, რომ თქვენ განახორციელეთ ცვლილებები.