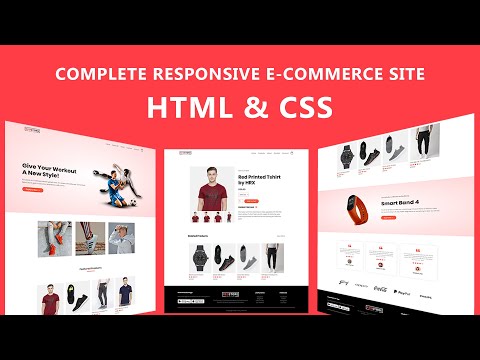თქვენი პროფილის სურათი ნებისმიერ სოციალურ მედიაში, გამოგარჩევთ და გაგიცნობთ-თქვენი ელ.ფოსტის სურათი არ უნდა იყოს განსხვავებული! თქვენ შეგიძლიათ შეცვალოთ თქვენი Yahoo Mail სურათი თქვენი ანგარიშის პარამეტრების მენიუდან, როგორც მობილურ აპლიკაციაში, ასევე Yahoo– ის ვებსაიტზე.
ნაბიჯები
მეთოდი 1 დან 2: მობილური მოწყობილობის გამოყენება

ნაბიჯი 1. შეეხეთ Yahoo Mail აპლიკაციას Yahoo Mail- ის გასახსნელად
თუ ჯერ არ გაქვთ Yahoo Mail აპლიკაცია, შეგიძლიათ უფასოდ გადმოწეროთ Apple Store (iOS) ან Google Play Store (Android) - დან.

ნაბიჯი 2. შეეხეთ მენიუს ხატულას
ეს არის სამი ჰორიზონტალური ზოლი "შემოსულების" ტექსტის უშუალო მარჯვნივ.

ნაბიჯი 3. შეეხეთ "პარამეტრების" ვარიანტს
თქვენ უნდა ნახოთ ეს ვარიანტი მომდევნო ჩამოსაშლელ მენიუში.

ნაბიჯი 4. მენიუს ზედა ნაწილში შეეხეთ "ანგარიშების მართვას"
ამით გამოჩნდება ფანჯარა თქვენი ანგარიშის ინფორმაციის შესახებ.

ნაბიჯი 5. შეეხეთ "ანგარიშის ინფორმაციას" თქვენი ანგარიშის სახელის ქვემოთ
ეს გახსნის ანგარიშის ინფორმაციის გვერდს.

ნაბიჯი 6. შეეხეთ პირის სილუეტს ამ გვერდის ზედა ნაწილში
ეს სილუეტი წარმოადგენს თქვენი პროფილის სურათს.
თუ თქვენ გაქვთ წინასწარ ატვირთული მომხმარებლის ფოტო, ის აქ გამოჩნდება

ნაბიჯი 7. აირჩიეთ ფოტო ვარიანტი
თქვენ შეგიძლიათ გადაიღოთ ფოტო თქვენი ტელეფონის კამერის გამოყენებით, ან შეგიძლიათ აირჩიოთ არსებული ფოტო თქვენი ბიბლიოთეკიდან.
გაგრძელებამდე შეიძლება მოგთხოვონ ნება დართოთ Yahoo Mail- ს თქვენს ფოტოებსა და/ან კამერაზე წვდომა

ნაბიჯი 8. შეეხეთ ფოტოს ასარჩევად
თუ თქვენ გადაწყვიტეთ ფოტოს გადაღება, გადახედეთ მას და დარწმუნდით, რომ ეს არის ის, რაც გსურთ.
დაადასტურეთ თქვენი ფოტოების არჩევანი თქვენი ტელეფონის ეკვივალენტში "OK", როდესაც თქვენ აირჩევთ ფოტოს

ნაბიჯი 9. დაელოდეთ სანამ თქვენი ფოტო გამოჩნდება გვერდის ზედა ნაწილში
ამას შეიძლება რამდენიმე წამი დასჭირდეს; მას შემდეგ რაც ატვირთავთ, თქვენ წარმატებით შეცვლით თქვენს სურათს Yahoo Mail– ზე!
მეთოდი 2 დან 2: კომპიუტერის გამოყენება

ნაბიჯი 1. გადადით Yahoo– ს მთავარ საიტზე
თქვენი Yahoo Mail პროფილის სურათის შესაცვლელად, თქვენ უნდა შეხვიდეთ თქვენი ანგარიშის პარამეტრებში შემოსულიდან.

ნაბიჯი 2. დააჭირეთ ღილაკს "ფოსტა"
ეს მდებარეობს Yahoo– ს საიტის ზედა მარჯვენა კუთხეში; მისი ხატი კონვერტს წააგავს.
თუ თქვენ ჯერ არ ხართ შესული Yahoo Mail– ში, თქვენ უნდა გააკეთოთ ეს თქვენი მომხმარებლის სახელით და პაროლით, რათა შეხვიდეთ თქვენს შემოსულებში

ნაბიჯი 3. დააწკაპუნეთ პარამეტრების მექანიზმზე
ეს ვარიანტი არის თქვენი შემოსული გვერდის უკიდურეს მარჯვენა მხარეს.

ნაბიჯი 4. დააჭირეთ ღილაკს "ანგარიშის ინფორმაცია"
ეს უნდა ნახოთ პარამეტრების ჩამოსაშლელი მენიუს ბოლოში.

ნაბიჯი 5. დააწკაპუნეთ პირის სილუეტზე გვერდის ზედა ნაწილში
დარწმუნდით, რომ დააწკაპუნეთ სილუეტის იმ მონაკვეთზე, რომელზეც გამოსახულია კამერის მონახაზი; ამის გაკეთება მოგთხოვთ ატვირთოთ ფოტო.

ნაბიჯი 6. აირჩიეთ სურათი გამოსაყენებლად
თქვენ შეგიძლიათ გამოიყენოთ ნებისმიერი ფოტო თქვენს კომპიუტერში; თუ გსურთ ატვირთოთ ფოტო ვებგვერდიდან, თქვენ ჯერ უნდა გადმოწეროთ მოცემული ფოტო.
დააწკაპუნეთ "OK" - ზე, რომ ატვირთოთ თქვენი ფოტო, როდესაც თქვენ აირჩევთ ერთს

ნაბიჯი 7. გადახედეთ თქვენს მიერ არჩეულ ფოტოს
ატვირთვის შემდეგ თქვენ გაქვთ რამდენიმე პერსონალიზაციის ვარიანტი:
- დააწკაპუნეთ ფოტოს ზემოთ ერთ ისარზე, რომ გადაატრიალოთ თქვენი სურათი 90 გრადუსით მარცხნივ ან მარჯვნივ.
- დააწკაპუნეთ და გადაიტანეთ სლაიდერი ფოტოს ქვემოთ გასადიდებლად ან გასადიდებლად.

ნაბიჯი 8. დააწკაპუნეთ "მოჭრა და შენახვა" თქვენი ფოტოს შესანახად
ახლა თქვენ უნდა ნახოთ თქვენი არჩეული ფოტო თქვენი პროფილის სურათის სახით!