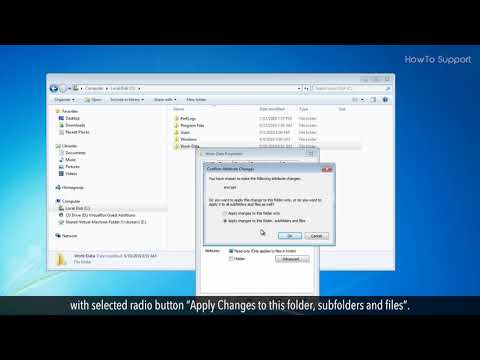Microsoft Teams არის შესანიშნავი ინსტრუმენტი ონლაინ ვიდეო შეხვედრებისთვის, განსაკუთრებით მიმდინარე COVID-19 პანდემიის დროს. ზოგჯერ თქვენ გჭირდებათ კამერა ჩართული - მაგრამ ვიღაც ახლოს დგას, თქვენი ოთახი არეულია, ან უბრალოდ არ გინდათ რომ სხვებმა ნახონ თქვენი სახლი. ასეთ სიტუაციებში შეგიძლიათ გამოიყენოთ ვირტუალური ფონი, რათა დაგეხმაროთ თქვენი გარემოს დამალვაში. წაიკითხეთ ეს ვიკი როგორ ისწავლოთ როგორ გააკეთოთ ეს.
ნაბიჯები

ნაბიჯი 1. შეუერთდით თქვენს შეხვედრას გამორთული კამერით
არსებობს შესაძლებლობა ჩართოთ კამერა შეხვედრისას, მაგრამ თუ რაიმე ხარვეზი არსებობს, ვირტუალურ ფონს შეიძლება გარკვეული დრო დასჭირდეს, რაც გამოავლენს თქვენს გარემოს. სჯობს ჯერ ვიდეოზე ჩართვამდე ჩაერთო შეხვედრაში.

ნაბიჯი 2. დააწკაპუნეთ…
თქვენს Microsoft Teams ჩანართის თავზე მდებარე პანელზე თქვენ ნახავთ სამ წერტილს "ხელის აწევა/რეაქციები" ვარიანტის გვერდით. დააწკაპუნეთ წერტილებზე. ის გახსნის ჩამოსაშლელ მენიუს.

ნაბიჯი 3. დააწკაპუნეთ "გამოიყენეთ ფონის ეფექტები"
ეს გახსნის ქვე-გვერდს თქვენი შეხვედრის ჩანართის გვერდით.

ნაბიჯი 4. დააწკაპუნეთ ფონიზე, რომლის გამოყენებაც გსურთ
გუნდებს ექნებათ რამდენიმე ნაგულისხმევი ფონი. გადახედეთ თქვენს ვარიანტებს და შეარჩიეთ თქვენთვის სასურველი.
რჩევა:
თუ არ მოგწონთ რომელიმე ფონი ან გსურთ კონკრეტული ფოტო, ფონის ზედა ნაწილში ნახავთ ვარიანტს, რომელიც ამბობს "+ დაამატე ახალი". დააწკაპუნეთ მასზე და ჩადეთ სურათი ან ფონი, რომელიც ადრე შეინახეთ თქვენს მოწყობილობაზე.

ნაბიჯი 5. დააწკაპუნეთ გადახედვაზე
გადახედეთ თქვენს ვიდეოს და დარწმუნდით, რომ ფონი სწორია. შეხვედრის სხვა წევრები ვერ დაინახავენ იმას, რაც თქვენ წინასწარ ნახეთ.

ნაბიჯი 6. ჩართეთ თქვენი ვიდეო
დარწმუნდით, რომ თქვენ დააწკაპუნეთ "გამოიყენეთ და ჩართეთ ვიდეო", რადგან თქვენი ფონი არ გამოჩნდება, თუ უბრალოდ დააწკაპუნებთ კამერის ხატზე.