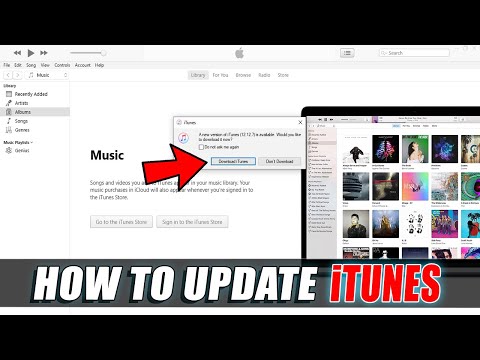ეს wikiHow გასწავლით თუ როგორ გამოიყენოთ თქვენი სენსორული ეკრანი, თაგვი, ტრეკპედი ან ციფრული ტაბლეტი PowerPoint სლაიდების დასახატად. თუ თქვენ იყენებთ PowerPoint 2019 ან უფრო გვიან, თქვენ გაქვთ სხვადასხვა ხატვის ინსტრუმენტი, რომლის გამოყენებაც შეგიძლიათ სლაიდების შექმნისას, ასევე თქვენი პრეზენტაციის დროს.
ნაბიჯები
3 მეთოდი 1: ხატვა პრეზენტაციისას (PowerPoint 2019 და მოგვიანებით)
ნაბიჯი 1. გახსენით თქვენი პრეზენტაცია PowerPoint– ში
ამის გაკეთება შეგიძლიათ თქვენს კომპიუტერში ან Mac– ზე პრეზენტაციის ფაილზე ორჯერ დაჭერით.
ნაბიჯი 2. დააწკაპუნეთ სლაიდ შოუს ჩანართზე
ის მდებარეობს PowerPoint– ის თავში.
თუ თქვენ იყენებთ Windows- ს, დარწმუნდით, რომ მონიშნულია ყუთი "გამოიყენეთ პრეზენტატორის ხედი" ინსტრუმენტთა პანელში
ნაბიჯი 3. დაიწყეთ პრეზენტაცია
შეგიძლიათ დააწკაპუნოთ თამაში თავიდანვე ან დასაწყისიდან სლაიდ შოუს დასაწყებად.
ნაბიჯი 4. დააწკაპუნეთ კალმის ხატულაზე
თქვენ დაინახავთ ამ ხატს სლაიდის ქვედა მარცხენა კუთხეში. ხატვის ინსტრუმენტების სია გაფართოვდება.
ნაბიჯი 5. დააწკაპუნეთ კალამი მენიუში
ეს ირჩევს Pen ინსტრუმენტს, რომელიც არის მთავარი ხატვის ინსტრუმენტი.
თუ გირჩევნიათ გამოიყენოთ გამჭვირვალე ხატვის ინსტრუმენტი, წადით ჰაილაითერი სამაგიეროდ.
ნაბიჯი 6. აირჩიეთ მელნის ფერი
ნაგულისხმევი ფერი არის წითელი, მაგრამ სურვილისამებრ შეგიძლიათ შეცვალოთ იგი. ამისათვის კვლავ დააწკაპუნეთ კალმის ხატზე ქვედა მარცხენა კუთხეში და აირჩიეთ მელნის ფერი ან კალმის ფერი ვარიანტი მენიუში და შემდეგ დააწკაპუნეთ იმ ფერს, რომლის გამოყენება გსურთ.
ნაბიჯი 7. დახაზეთ თქვენი მაუსი, თითი ან ციფრული ტაბლეტი
ახლა თქვენ შეგიძლიათ დახაზოთ მიმდინარე სლაიდი შერჩეული ვარიანტით. შერჩეული ვარიანტები იგივე დარჩება, როგორც თქვენ აგრძელებთ სლაიდ შოუს.
თქვენ გკითხავთ, გსურთ თუ არა თქვენი ნიშნების შენახვა სლაიდ შოუს დასრულების შემდეგ
3 მეთოდი 2: ხატვა შექმნისას (PowerPoint 2019 და მოგვიანებით)
ნაბიჯი 1. გახსენით თქვენი პრეზენტაცია PowerPoint– ში
ნაბიჯი 2. ჩართეთ Draw tab, თუ ის არ არის (მხოლოდ Windows)
თუ ვერ ხედავთ ჩანართს სახელწოდებით დახაზეთ PowerPoint– ის თავში, თქვენ უნდა ჩართოთ იგი. Აი როგორ:
- დააწკაპუნეთ ფაილი მენიუ ზედა მარცხენა კუთხეში და აირჩიეთ Პარამეტრები.
- დააწკაპუნეთ მორგება ლენტი.
- დააწკაპუნეთ დახაზეთ.
ნაბიჯი 3. დააწკაპუნეთ დახაზეთ tab
ის არის სიტყვის ზედა ნაწილში. ეს აჩვენებს Draw ინსტრუმენტთა პანელს.
ნაბიჯი 4. შეარჩიეთ ხატვის ერთ -ერთი ინსტრუმენტი
პარამეტრები მოცემულია Draw ინსტრუმენტთა პანელში, ზედა ნაწილში. დასაწყებად შეგიძლიათ აირჩიოთ ფანქარი, ერთ -ერთი კალამი ან ჰაილაითერი.
ნაბიჯი 5. დააწკაპუნეთ ხატვის ინსტრუმენტზე კვლავ თქვენი პარამეტრების დასაყენებლად
მეორედ დაჭერით თქვენ შეგიძლიათ შეცვალოთ მისი ფერი და ზომა, ასევე აირჩიოთ სპეციალური ეფექტების გალერეიდან.
ნაბიჯი 6. დახაზეთ თქვენი თითი, მაუსი ან ტაბლეტი
ხატვის დასაწყებად, უბრალოდ დააწკაპუნეთ და გადაიტანეთ მაუსი, თითი ან ხატვის ინსტრუმენტი.
- თუ თქვენ იყენებთ ტრეკპედს Mac– ზე, შეიძლება გამოსადეგი აღმოჩნდეთ „Draw with Trackpad“ფუნქციის ჩართვა, რომელიც საშუალებას გაძლევთ დახაზოთ მაუსის ღილაკზე ერთდროულად დაჭერის გარეშე. დააწკაპუნეთ მის გადართვაზე Draw ჩანართზე, რომ ჩართოთ ან გამორთოთ ფუნქცია.
- თქვენ შეგიძლიათ გადახვიდეთ ინსტრუმენტებზე, ფერებსა და ზომებს შორის, სანამ განაგრძობთ მუშაობას თქვენს ილუსტრაციაზე.
- თუ რაიმე არ გამოვიდა ისე, როგორც თქვენ აპირებდით, დააწკაპუნეთ ქვემოთ-ისარი საშლელის გვერდით ხელსაწყოს პანელზე, რათა იპოვოთ სხვადასხვა საშლელი.
- თქვენ ასევე შეგიძლიათ გამოიყენოთ კლავიატურის გაუქმება მალსახმობისთვის თქვენი ბოლო დარტყმის გასაუქმებლად-უბრალოდ დააჭირეთ Cmd + Z (Mac) ან Ctrl + Z (Windows) ამის გაკეთება.
მეთოდი 3 -დან 3: ხატვა შექმნისას (PowerPoint 2016 და 2013)
ნაბიჯი 1. გახსენით თქვენი პრეზენტაცია PowerPoint– ში
სანამ თქვენ გაქვთ შეხებით ჩართული კომპიუტერი ან თავსებადი ხატვის ტაბლეტი, შეგიძლიათ გამოიყენოთ PowerPoint– ის მელნის ინსტრუმენტები თქვენს სლაიდებზე ხელით ხატვისთვის. თქვენ შეგიძლიათ გამოიყენოთ თქვენი მაუსი ხატვისთვის, თუ გსურთ, მაგრამ თქვენი კომპიუტერის სენსორული ეკრანის თავსებადი ამ მეთოდის გამოსაყენებლად.
თუ თქვენს კომპიუტერს არ აქვს სისტემასთან დაკავშირებული სენსორული ეკრანი ან თავსებადი ტაბლეტი, ეს ინსტრუმენტები არ იმუშავებს

ნაბიჯი 2. დააწკაპუნეთ მიმოხილვის ჩანართზე
ეს არის მენიუს ზოლში, PowerPoint– ის ზედა ნაწილში.

ნაბიჯი 3. დააწკაპუნეთ მელნის დაწყებაზე
ეს ვარიანტი არის ეკრანის ზედა ნაწილში მდებარე ინსტრუმენტთა პანელში.
თუ ვარიანტი არის ნაცრისფერი, ეს არ იმუშავებს თქვენს კომპიუტერზე

ნაბიჯი 4. გამოიყენეთ "კალამი" თავისუფალი ხელით დახაზეთ
დააწკაპუნეთ კალმის ხატულაზე პანელის მარცხენა მხარეს, რომ აირჩიოთ ეს ინსტრუმენტი, რომელიც საშუალებას გაძლევთ გააკეთოთ ძირითადი ხაზის ნახაზები.
თქვენ შეგიძლიათ გამოიყენოთ თქვენი სენსორული ეკრანი, სენსორული პანელი, ციფრული ტაბლეტი ან თაგვი რომელიმე ამ ინსტრუმენტის დასახატად

ნაბიჯი 5. გამოიყენეთ "Highlighter" გამჭვირვალე ხაზების დასახატად
ეს ინსტრუმენტი, რომელიც კალმის ინსტრუმენტის მარჯვნივ არის ინსტრუმენტთა პანელზე, მოქმედებს როგორც კალმის უფრო სქელი ვერსია გამჭვირვალედ. ეს გაძლევთ საშუალებას შეწეროთ ტექსტი ან სხვა ნახატები მათი დაფარვის გარეშე.

ნაბიჯი 6. გამოიყენეთ "საშლელი" ამოღებული ელემენტების მოსაშორებლად
არჩევის შემდეგ დააწკაპუნეთ და გადაიტანეთ კურსორი სხვა ხაზებზე, რომ წაშალოთ დახატული შინაარსი.
დააწკაპუნეთ ქვემოთ ისარზე "საშლელი" ხატულაზე პანელის პანელში, რომ შეარჩიოთ საშლელის სისქე

ნაბიჯი 7. შეცვალეთ ინსტრუმენტის ფერი
ინსტრუმენტთა პანელის "კალმები" განყოფილებაში შეარჩიეთ ჩამოსაშლელი "ფერი", რათა შეარჩიოთ ფერადი პალიტრა კალმის/ხაზგასმის სხვადასხვა ფერისთვის.

ნაბიჯი 8. შეცვალეთ თქვენი ხელსაწყოს სისქე
აირჩიეთ სისქე ჩამოსაშლელი ხაზი ინსტრუმენტთა პანელის "კალმები", რათა შეარჩიოთ თქვენი კალმის/მონიშვნის მარკირების სხვადასხვა სიგანე.
თქვენ ასევე შეგიძლიათ აირჩიოთ ფერი/სისქის წინასწარ განსაზღვრული მენიუდან "ფერი" და "სისქე" ჩამოსაშლელი სიიდან

ნაბიჯი 9. დააწკაპუნეთ კონვერტაციის ფორმაზე (სურვილისამებრ)
ეს ავტომატურად დაარეგულირებს ნებისმიერი ფორმის მიახლოებას აღმოჩენილ ფორმაში. მაგალითად, წრის დახატვა, დაარეგულირებს ხაზებს სრულყოფილ წრედ. ამ ვარიანტის არჩევის შემდეგ დახაზეთ ის ფორმა, რომლის გაკეთებაც გსურთ და PowerPoint ავტომატურად დაარეგულირებს მას თქვენთვის.
ფუნქცია ასევე დააახლოებს ფორმას დახატული ხაზების რაოდენობის მიხედვით (კვადრატი, ექვსკუთხედი და სხვა)

ნაბიჯი 10. დააწკაპუნეთ Lasso Select ინსტრუმენტზე, რათა შეარჩიოთ და გადაიტანოთ შედგენილი ნივთები
ეს ვარიანტი ინსტრუმენტთა პანელში გაძლევთ საშუალებას დააწკაპუნოთ და გადაიტანოთ შედგენილი ნივთები ეკრანზე გადასატანად.

ნაბიჯი 11. ხატვის დასრულების შემდეგ დააჭირეთ ღილაკს Stop Inking
ეს ღილაკი ავტომატურად დაუბრუნდება PowerPoint Select– ის ჩვეულებრივ ინსტრუმენტს კალმით ან ჰაილაითერით რედაქტირების შემდეგ. თუ ცვლილებები არ განხორციელებულა, ეს ღილაკი დაგიბრუნებთ "მიმოხილვის" ჩანართს.