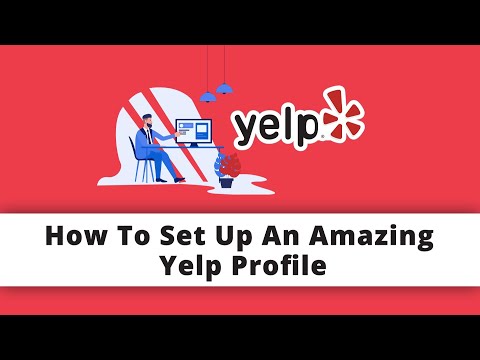ტექსტის შეფუთვა არის დინამიური დიზაინის ტექნიკა, რომელსაც შეუძლია მნიშვნელოვნად გაზარდოს გვერდის განლაგება. დიზაინერები იყენებენ ტექსტის შეფუთვას ილუსტრაციებისა და ხელოვნების სხვა ელემენტების ორგანული ფორმის შესავსებად. მიჰყევით ამ ნაბიჯებს, რათა ეფექტურად გადაიტანოთ ტექსტი Indesign– ში.
ნაბიჯები

ნაბიჯი 1. განსაზღვრეთ რომელი ელემენტის გარშემო უნდა შეფუთოს ტექსტმა
მაგალითად, თუ გსურთ ტექსტის გადატანა ფოტოზე ან გრაფიკულ ჩარჩოზე, გამოიყენეთ "შერჩევა" ინსტრუმენტი, რომ დააწკაპუნოთ ჩარჩოზე. თქვენს მიერ არჩეული ელემენტი მონიშნული იქნება ღია ცისფერი კონტურით და აქვს სახელურები მის კუთხეებში.

ნაბიჯი 2. გადადით Text Wrap პალიტრაზე
იპოვნეთ პალიტრა "ფანჯარაში" გადასვლით და შემდეგ აირჩიეთ "ტექსტის შეფუთვა". თქვენ ასევე შეგიძლიათ გამოიყენოთ კლავიატურის ბრძანება "Ctrl+Alt+W" კომპიუტერზე ან "Command+Option+W" Mac- ზე.

ნაბიჯი 3. აირჩიეთ შეფუთვის თვისებები
როდესაც პალიტრა იხსნება, დააწკაპუნეთ "შემოხვევა შემოსაზღვრულ ყუთზე". ეს არის მეორე ხატი მარცხნიდან პალიტრის ზედა ნაწილში. ეს საშუალებას მოგცემთ შეფუთოთ ტექსტი ფოტოს ან გრაფიკული ჩარჩოს ყველა მხარეს. გაიხსნება დიალოგური ფანჯარა, რომელიც მოგთხოვთ შეიყვანოთ რა მანძილიდან გსურთ ტექსტის გაშვება. თქვენ შეგიძლიათ შეიყვანოთ სხვადასხვა მნიშვნელობა ჩარჩოს თითოეული კიდეისთვის.

ნაბიჯი 4. დაიცავით არასასურველი შეფუთვები
"Jump Object" ბრძანება ხელს უშლის არასასურველი ტექსტის გადახვევას ჩარჩოს გვერდებზე. დააწკაპუნეთ ღილაკზე "გადასვლა მომდევნო სვეტზე", რათა ტექსტი აიძულოს შემდეგი ტიპისთვის.

ნაბიჯი 5. მიჰყევით იმავე პროცედურას, რომ გადაიტანოთ სხეულის ასლი დიდი ტექსტის გარშემო
უბრალოდ შექმენით ჩვენების ტიპი ცალკე ელემენტის სახით. შეარჩიეთ იგი და საჭიროებისამებრ გამოიყენეთ შეფუთვის ბრძანებები.

ნაბიჯი 6. ტექსტი გადაიტანეთ არარეგულარულ ფორმაზე ტექსტის შეფუთვის პალიტრის გამოყენებით
აირჩიეთ ობიექტი არარეგულარული ფორმით. ეს იქნება ხაზგასმული. დააწკაპუნეთ ღილაკზე "შეფუთეთ ობიექტის ფორმა". ეს არის მესამე ხატი მარცხნიდან პალიტრაში. ეს ფუნქცია გთავაზობთ ერთი ოფსეტური მნიშვნელობას.
ნაბიჯი 7. შექმენით კლიპის ბილიკი იმ ობიექტზე, რომლის გარშემოც გსურთ შეფუთოთ ტიპი
ეს არის გადამწყვეტი ფუნქცია იმის შესასწავლად, თუ გსურთ ჩაკეტოთ ტიპი Indesign– ში.
-
აირჩიეთ მყარი ფონის მქონე სურათი.

ტექსტის შეფუთვა Indesign– ში ნაბიჯი 7 ტყვია 1 -
მთავარი ინსტრუმენტთა პანელიდან დააწკაპუნეთ "ობიექტი" აირჩიეთ "Clipping Path" და შემდეგ "პარამეტრები".

ტექსტის შეფუთვა Indesign– ში ნაბიჯი 7 ტყვია 2 -
გამოიყენეთ ნაგულისხმევი პარამეტრები.

ტექსტის შეფუთვა Indesign– ში ნაბიჯი 7 ტყვია 3 -
გადაიტანეთ ბარიერის პარამეტრი სასურველ დონეზე, რათა დაგეხმაროთ ბილიკის შექმნაში. რაც უფრო მაღალია არჩეული პარამეტრი, მით უფრო ფართოა პიქსელის ამოღების დიაპაზონი.

ტექსტის შეფუთვა Indesign– ში ნაბიჯი 7 ტყვია 4 -
მანიპულირება ტოლერანტობის პარამეტრი კარნახობს გზის დეტალებს. უფრო მაღალი პარამეტრები ხდის გზას ნაკლებად ზუსტ, მაგრამ უფრო რბილს.

ტექსტის შეფუთვა Indesign– ში ნაბიჯი 7 ტყვია 5 -
შეიყვანეთ მნიშვნელობა "ჩასმის ჩარჩო" ველში. ეს არის ერთი ოფსეტური მნიშვნელობა.

ტექსტის შეფუთვა Indesign ნაბიჯი 7 ბულეტი 6 -
შეარჩიეთ ბრძანება "Include Inside Edges" სურათის შიგნით ბილიკების გასაკეთებლად. შეიძლება დაგჭირდეთ პროგრამის ტოლერანტობის პარამეტრის მორგება ამ სივრცეების შესარჩევად.

ტექსტის შეფუთვა Indesign ნაბიჯი 7 ბულეტი 7 -
შეინახეთ თქვენი გზა, დააჭირეთ "კარგი". ახლა თქვენ მზად ხართ გადაიტანოთ ტიპი ამ ობიექტის გარშემო.

ტექსტის შეფუთვა Indesign ნაბიჯი 7Bullet8
ნაბიჯი 8. ტიპი მანიპულირება clipping გზაზე bounce off
-
შეარჩიეთ სურათი, თუ თქვენს მიერ გამოყენებულ ილუსტრაციას აქვს დამაგრების გზა. დააწკაპუნეთ ღილაკზე "შეფუთეთ ობიექტის ფორმა".

ტექსტის შეფუთვა Indesign– ში ნაბიჯი 8 ტყვია 1 -
პალიტრის მენიუდან აირჩიეთ "პარამეტრების ჩვენება".

ტექსტის შეფუთვა Indesign– ში ნაბიჯი 8 ტყვია 2 -
დიალოგური ფანჯრის ბოლოში, "კონტურის ვარიანტების" ქვეშ აირჩიეთ "იგივე, რაც დაჭრა".

ტექსტის შეფუთვა Indesign– ში ნაბიჯი 8 ტყვია 3 -
შეიყვანეთ მნიშვნელობა, რომლის ტექსტიც გსურთ გამოხვიდეთ ობიექტიდან.

ტექსტის შეფუთვა Indesign– ში ნაბიჯი 8 ტყვია 4
ვიდეო - ამ სერვისის გამოყენებით, ზოგიერთი ინფორმაცია შეიძლება გაზიარდეს YouTube- თან

Რჩევები
- თუ გსურთ ობიექტის ტექსტური შეფუთვის პარამეტრების ამოღება, დააწკაპუნეთ ობიექტზე, რათა ის მონიშნული იყოს, გადადით ტექსტის შეფუთვის პალიტრაზე და დააწკაპუნეთ ხატულაზე "შეფუთვა არ არის". ეს არის ხატი პალიტრის ზედა მარცხენა მხარეს.
- შეწყვეტის ბილიკის გაზომვის ნაგულისხმევი პარამეტრია მმ-ში. ქულების შესაცვლელად, უბრალოდ გააკეთეთ მნიშვნელობა "pt".
- Adobe Illustrator გრაფიკის ირგვლივ აკრიფეთ ტიპი, შეარჩიეთ გრაფიკა ისე, რომ ის მონიშნული იყოს. გადადით "ტიპი" განყოფილებაში მთავარ ინსტრუმენტთა პანელზე. დააჭირეთ ღილაკს "აღმოაჩინე კიდეები".