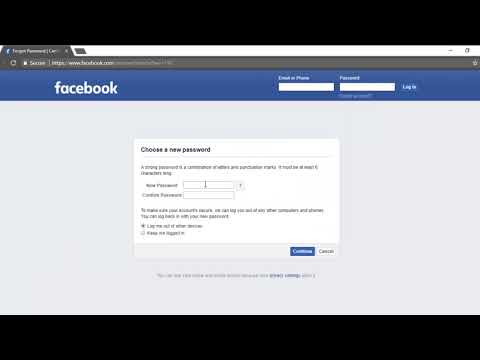ცხრილები ინფორმაციის ორგანიზებულად წარმოჩენის ეფექტური მეთოდია. Adobe InDesign– ის, დესკტოპის საგამომცემლო პროგრამის გამოყენებით, რომელიც საშუალებას გაძლევთ შექმნათ ბეჭდური დოკუმენტები სხვადასხვა ზომისა და ფორმატის საშუალებით, შეგიძლიათ განათავსოთ და დააფორმატოთ ცხრილები, რომლებიც თქვენს ინფორმაციას მკითხველისათვის მოსახერხებელ ფორმას წარმოადგენს.
ნაბიჯები

ნაბიჯი 1. შეიძინეთ Adobe InDesign, თუ თქვენ უკვე არ ფლობთ მას
მიჰყევით ეკრანზე მითითებებს თქვენს კომპიუტერში InDesign– ის ინსტალაციისთვის და საჭიროების შემთხვევაში გადატვირთეთ კომპიუტერი.

ნაბიჯი 2. გაეცანით InDesign– ის სამუშაო სივრცეს და მომხმარებლის რესურსებს, რომლებიც ხელმისაწვდომია

ნაბიჯი 3. გახსენით Adobe InDesign

ნაბიჯი 4. გახსენით InDesign დოკუმენტი, რომელშიც გსურთ მუშაობა, შეარჩიეთ ფაილი> გახსენით საკონტროლო პანელიდან თქვენი სამუშაო ადგილის ზედა ნაწილში
თუ თქვენ არ გაქვთ InDesign– ის არსებული დოკუმენტი სამუშაოდ, შექმენით ახალი დოკუმენტი, აირჩიეთ ფაილი> ახალი> დოკუმენტი და მიუთითეთ თქვენი ახალი დოკუმენტის პარამეტრები

ნაბიჯი 5. შეარჩიეთ Type ინსტრუმენტი თქვენი Tools პალიტრადან და დააწკაპუნეთ იმ ადგილას, სადაც გსურთ თქვენი მაგიდის განთავსება

ნაბიჯი 6. აირჩიეთ მაგიდა> ჩასვით ცხრილი საკონტროლო პანელიდან
შეიყვანეთ იმ სტრიქონების და სვეტების რაოდენობა, რომელთა ცხრილიც გსურთ.

ნაბიჯი 7. შეიყვანეთ სათაურის ან/და ქვედა კოლონტიტული მწკრივითა რიცხვი, რომელიც გსურთ შეიცავდეს თქვენს ცხრილს
სათაურისა და ქვედა კოლონის რიგები არის სტრიქონები, რომლებიც მეორდება ყველა ჩარჩოს ან სვეტის ზედა ნაწილში. გამოიყენეთ ისინი, თუ თქვენი მაგიდა დაიკავებს მრავალ სვეტს ან ჩარჩოს.

ნაბიჯი 8. დააწკაპუნეთ OK
მეთოდი 1 დან 2: ტექსტისა და გრაფიკის დამატება თქვენს ცხრილში

ნაბიჯი 1. შეიყვანეთ ტექსტი თქვენს სათაურში და/ან ქვედა კოლონტიტულში ან სტრიქონებში თქვენი ტიპის ინსტრუმენტის გამოყენებით
გააკეთეთ ეს იმ უჯრედზე დაჭერით, რომელშიც გსურთ ტექსტის შეყვანა.

ნაბიჯი 2. დააწკაპუნეთ უჯრედზე, რომელშიც გსურთ დაიწყოთ ინფორმაციის შეყვანა და ჩაწერეთ თქვენი ტექსტი
თქვენ ასევე შეგიძლიათ ტექსტის იმპორტი ცხრილში კოპირებით და ჩასვით. ამისათვის მოათავსეთ თქვენი კურსორი, სადაც გსურთ თქვენი ტექსტი გამოჩნდეს, დააკოპირეთ ტექსტი, რომელიც გსურთ ჩასვათ თქვენს ცხრილში და შეარჩიეთ რედაქტირება> ჩასმა მართვის პანელიდან.
ფაილიდან ტექსტის იმპორტირებისთვის კოპირებისა და ჩასმის გარეშე, განათავსეთ თქვენი კურსორი იქ, სადაც გსურთ თქვენი ტექსტი გამოჩნდეს, აირჩიეთ ფაილი> ადგილი პანელიდან, გადადით ფაილზე, რომლის იმპორტიც გსურთ და ორჯერ დააწკაპუნეთ ფაილის სახელზე

ნაბიჯი 3. განათავსეთ თქვენი კურსორი იქ, სადაც გსურთ თქვენი გრაფიკა გამოჩნდეს
საკონტროლო პანელიდან აირჩიეთ ფაილი> ადგილი, გადადით ფაილზე, რომლის იმპორტიც გსურთ და ორჯერ დააწკაპუნეთ ფაილის სახელზე.

ნაბიჯი 4. ჩამოაყალიბეთ ტექსტი თქვენს ცხრილში, ტექსტის ხაზგასმით, რომლის ფორმატირებაც გსურთ და თქვენი შრიფტისა და შრიფტის ზომის მორგება პანელის ჩამოსაშლელი მენიუს გამოყენებით
მეთოდი 2 დან 2: თქვენი ცხრილის ფორმატირება

ნაბიჯი 1. შეცვალეთ სვეტები და სტრიქონები იმ სვეტების და/ან სტრიქონების არჩევით, რომელთა ზომა გსურთ და აირჩიეთ ცხრილი> უჯრედის პარამეტრები> სტრიქონები და სვეტები და შესაბამისი ზომის შეყვანა
- თქვენ ასევე შეგიძლიათ ამის გაკეთება მაგიდის პანელის გამოყენებით, რომლის წვდომა შეგიძლიათ პანელის ფანჯრის მენიუს საშუალებით.
- მწკრივი და სვეტის სიმაღლე ასევე შეიძლება ხელით მორგებული იყოს კურსორის მწკრივის ან სვეტის კიდეზე განთავსებით და ორმაგი ისრის ხატის გამოჩენისთანავე ზემოთ ან ქვემოთ ან მარცხნივ ან მარჯვნივ.
- სტრიქონები და სვეტები შეიძლება თანაბრად გადანაწილდეს ცხრილში ცხრილის დაწკაპუნებით და შერჩევით ან განაწილდეს რიგები თანაბრად ან განაწილდეს სვეტები თანაბრად.

ნაბიჯი 2. აირჩიეთ მაგიდა> მაგიდის პარამეტრები> მაგიდის დაყენება
მაგიდის საზღვრის მენიუში შეიყვანეთ პარამეტრები თქვენი მაგიდის საზღვრის წონის, ტიპის, ელფერით და ფერისთვის

ნაბიჯი 3. შეარჩიეთ თქვენი Type ინსტრუმენტი და მონიშნეთ უჯრედები, რომლებზეც გსურთ გამოიყენოთ ფონის ფერი
აირჩიეთ მაგიდა> უჯრედის პარამეტრები> ინსულტი და შევსება. შეიყვანეთ თქვენთვის სასურველი ფერი და ელფერი.