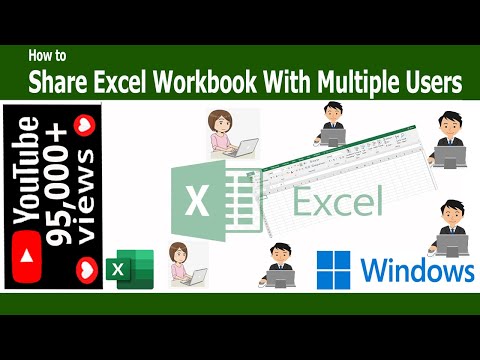ცხრილები არის ოფისის ძირითადი ნაწილი. ისინი გამოიყენება მონაცემების ორგანიზებისა და ანგარიშების შესაქმნელად. იყენებთ ინტერნეტ ცხრილების პროგრამას თუ სტანდარტულ Microsoft Excel- ს, თქვენ უნდა გაუზიაროთ ცხრილების ანგარიშები თქვენს გუნდს ან მენეჯერებს. საბედნიეროდ, ცხრილების უმეტეს პროგრამას აქვს ჩამონტაჟებული ფუნქცია, რომელიც დაგეხმარებათ შექმნათ ცხრილი მრავალი ადამიანისთვის, თუ თქვენ იყენებთ საერთო სერვერს, ან გაქვთ ინტერნეტ კავშირი. ეს სტატია გეტყვით როგორ გააკეთოთ გაზიარებული ცხრილი Google Docs და Microsoft Excel– ში.
ნაბიჯები
მეთოდი 1 2: Microsoft Excel ცხრილები

ნაბიჯი 1. გახსენით თქვენი Excel ცხრილები ან შექმენით ახალი დოკუმენტი, გადადით ფაილის მენიუში, ზედა ჰორიზონტალურ პანელში და აირჩიეთ "ახალი

ნაბიჯი 2. შეიტანეთ ცვლილებები თქვენს დოკუმენტში
ეს უნდა შეიცავდეს მაკროებს, სქემებს, უჯრედების შერწყმას. სურათები, ობიექტები, ჰიპერბმულები, მონახაზები, ქვეჯამები, მონაცემთა ცხრილები, საყრდენი ცხრილის ანგარიშები, სამუშაოების დაცვა და პირობითი ფორმატები.

ნაბიჯი 3. დააწკაპუნეთ ინსტრუმენტების მენიუზე ან სხვა ვერსიაში შეგიძლიათ ნახოთ მიმოხილვის ჩანართი
აირჩიეთ "გაზიარებული ცხრილების/გაზიარების სამუშაო წიგნი" ჩამოსაშლელ მენიუში არსებული ვარიანტებიდან.

ნაბიჯი 4. დააწკაპუნეთ რედაქტირების ჩანართზე, როდესაც დიალოგური ფანჯარა გამოჩნდება

ნაბიჯი 5. იპოვნეთ ყუთი, რომელშიც ნათქვამია: "შეიტანეთ ცვლილებები ერთზე მეტი მომხმარებლის ერთდროულად
დააწკაპუნეთ ამ ყუთზე, რომ დაადასტუროთ, რომ გსურთ ცვლილებები.

ნაბიჯი 6. დააწკაპუნეთ "OK" - ზე ამ ცვლილების შესანახად

ნაბიჯი 7. შეინახეთ სამუშაო წიგნი მის ამჟამინდელ ადგილას ფაილის მენიუს დაჭერით და აირჩიეთ "შენახვა

ნაბიჯი 8. დაუბრუნდით ფაილების მენიუს და აირჩიეთ "შენახვა როგორც

ნაბიჯი 9. შეინახეთ ფაილი გაზიარებულ საქაღალდეში გაზიარებულ ქსელში
დარწმუნდით, რომ ყველა იმ პირს, ვინც გამოიყენებს დოკუმენტს, აქვს ნებართვა გამოიყენოს ეს საქაღალდე. თუ არა, შეინახეთ ის სადმე, სადაც ყველას შეუძლია წვდომა.
მეთოდი 2 2: Google Docs ცხრილები

ნაბიჯი 1. შედით თქვენს Google Documents ანგარიშზე
თუ არ გაქვთ Google Docs ანგარიში, შექმენით იგი Google შესვლის გვერდზე ღილაკზე „სცადეთ Google Docs Now“

ნაბიჯი 2. გადადით თქვენს ცხრილში ან დააწკაპუნეთ ჩამოსაშლელ ყუთზე "შექმენით ახალი"

ნაბიჯი 3. აირჩიეთ "ცხრილები" არჩევანის სიიდან, ან გახსენით ცხრილი, რომელზეც უკვე მუშაობდით

ნაბიჯი 4. დააწკაპუნეთ ღილაკზე "გაზიარება" მარჯვნივ და თქვენი ცხრილის ზემოთ

ნაბიჯი 5. შეარჩიეთ იმ ადამიანების სახელები, რომელთაც გსურთ შეუერთდეთ Google კონტაქტების სიიდან, ან შეგიძლიათ ჩაწეროთ ელ.ფოსტის მისამართები

ნაბიჯი 6. გადაწყვიტეთ, შეუძლია თუ არა პირს რედაქტირება ან მხოლოდ ცხრილის ნახვა
დააწკაპუნეთ ჩამოსაშლელ ყუთზე პირის სახელის მარჯვნივ.

ნაბიჯი 7. დააჭირეთ ღილაკს "გაზიარება და შენახვა"
ვიდეო - ამ სერვისის გამოყენებით, ზოგიერთი ინფორმაცია შეიძლება გაზიარდეს YouTube- თან

Რჩევები
- Google Docs- ის გამოყენებით ცხრილების გაზიარებისას თქვენს სხვა მომხმარებლებს უნდა ჰქონდეთ ან დარეგისტრირდნენ Google ანგარიშზე.
- როდესაც შეინახავთ თქვენს Excel დოკუმენტს გაზიარებულ საქაღალდეში, შეამოწმეთ სხვა სამუშაო წიგნების ბმულები, რათა დარწმუნდეთ, რომ ისინი არ გატეხილია ახალ ადგილას შენახვის პროცესში.