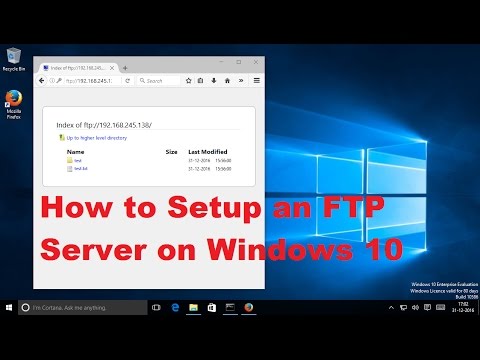Spyware არის მავნე პროგრამის ტიპი, რომელიც შეასრულებს გარკვეულ ქმედებებს თანხმობის გარეშე, როგორიცაა: რეკლამა, პერსონალური ინფორმაციის შეგროვება ან თქვენი მოწყობილობის კონფიგურაციის შეცვლა. თუ შეამჩნევთ შენელებას თქვენს აპარატში ან ქსელში, თქვენს ბრაუზერში ცვლილებები ან სხვა უჩვეულო აქტივობა, მაშინ შესაძლებელია, რომ თქვენი კომპიუტერი დაინფიცირებული იყოს spyware პროგრამით.
ნაბიჯები
მეთოდი 1 დან 4: HijackThis (Windows)

ნაბიჯი 1. ჩამოტვირთეთ და დააინსტალირეთ HijackThis
HijackThis არის სადიაგნოსტიკო ინსტრუმენტი Windows– ისთვის, რომელიც გამოიყენება spyware– ის არსებობის დასადგენად. ორჯერ დააწკაპუნეთ ინსტალატორზე გასაშვებად. დაინსტალირების შემდეგ, გაუშვით პროგრამა.
სხვა უფასო პროგრამული უზრუნველყოფა, როგორიცაა Adaware ან MalwareBytes, ასევე იმოქმედებს მსგავსი პროცესით

ნაბიჯი 2. დააჭირეთ "კონფიგურაცია …"
ეს ღილაკი მდებარეობს ქვედა მარჯვენა კუთხეში "სხვა ნივთები" და გადაგიყვანთ პროგრამის ვარიანტების სიაში.
- აქ შეგიძლიათ ჩართოთ ან გამორთოთ მნიშვნელოვანი პარამეტრები (მაგალითად, ფაილის სარეზერვო ასლები). სარეზერვო ასლის გაკეთება არის კარგი, უსაფრთხო პრაქტიკა ფაილების ან პროგრამული უზრუნველყოფის ამოღებასთან მუშაობისას. ისინი იკავებენ მცირე რაოდენობის შენახვის ადგილს, მაგრამ სარეზერვო ასლების ამოღება ყოველთვის შესაძლებელია მოგვიანებით მათი სარეზერვო საქაღალდედან წაშლის გზით.
- გაითვალისწინეთ, რომ „შექმენით სარეზერვო ასლები ნივთების დაფიქსირებამდე“ნაგულისხმევად არის ჩართული.

ნაბიჯი 3. დააჭირეთ "უკან" მთავარ მენიუში დასაბრუნებლად
ეს ღილაკი ცვლის ღილაკს "კონფიგურაცია …" სანამ კონფიგურაციის მენიუ ღიაა.

ნაბიჯი 4. დააჭირეთ "სკანირებას"
ეს ღილაკი მდებარეობს ქვედა მარცხენა კუთხეში და შექმნის პოტენციურად ცუდი ფაილების სიას. მნიშვნელოვანია აღინიშნოს, რომ HijackThis ახდენს მავნე პროგრამული უზრუნველყოფის სავარაუდო მდებარეობების სწრაფ სკანირებას. ყველა შედეგი არ იქნება საზიანო.

ნაბიჯი 5. შეარჩიეთ ჩამრთველი საეჭვო ნივთის გვერდით და დააწკაპუნეთ „ინფორმაცია არჩეულ ნივთზე…“
ეს მოგაწვდით დეტალებს ერთეულის შესახებ და რატომ იყო იგი ცალკე ფანჯარაში მონიშნული. დახურეთ ფანჯარა განხილვის დასრულების შემდეგ.
დეტალები, როგორც წესი, შეიცავდეს ფაილის ადგილმდებარეობას, ფაილის სავარაუდო გამოყენებას და ქმედებას, რომელიც უნდა განხორციელდეს გამოსასწორებლად

ნაბიჯი 6. დააჭირეთ ღილაკს "შეამოწმეთ შემოწმება"
ეს ღილაკი მდებარეობს ქვედა მარცხენა კუთხეში და პროგრამული უზრუნველყოფა ან შეაკეთებს ან წაშლის არჩეულ ფაილს, მისი დიაგნოზის მიხედვით.
- თქვენ შეგიძლიათ დააფიქსიროთ მრავალი ფაილი ერთდროულად, თითოეული ფაილის გვერდით მონიშნული ჩამრთველის არჩევით.
- ცვლილებების შეტანამდე, HijackThis შექმნის სარეზერვო ასლს (ნაგულისხმევად), ასე რომ თქვენ შეგიძლიათ გააუქმოთ თქვენი ცვლილება.

ნაბიჯი 7. აღდგენა სარეზერვო
თუ გსურთ გააუქმოთ HijackThis- ის მიერ განხორციელებული ცვლილებები, დააჭირეთ "კონფიგურაცია" ქვედა მარჯვენა მხარეს, შემდეგ "სარეზერვო". შეარჩიეთ თქვენი სარეზერვო ფაილი (მონიშნულია მისი შექმნის თარიღი და დრო) და დააჭირეთ ღილაკს "აღდგენა".
სარეზერვო ასლები შენარჩუნებულია სხვადასხვა სესიის განმავლობაში. თქვენ შეგიძლიათ დახუროთ HijackThis და შემდეგ აღადგინოთ ფაილი სარეზერვოდან მოგვიანებით
მეთოდი 2 4: Netstat (Windows) გამოყენება

ნაბიჯი 1. გახსენით ბრძანების ხაზის ფანჯარა
Netstat არის ჩაშენებული Windows პროგრამა, რომელიც დაგეხმარებათ აღმოაჩინოთ spyware ან სხვა მავნე ფაილები. დააჭირეთ ⊞ Win + R პროგრამას ხელით გასაშვებად და შეიყვანეთ „cmd“. ბრძანების სტრიქონი საშუალებას გაძლევთ შეაერთოთ ოპერაციულ სისტემასთან ტექსტური ბრძანებების გამოყენებით.
- ეს მიდგომა კარგია მათთვის, ვისაც სურს თავი აარიდოს მესამე მხარის პროგრამული უზრუნველყოფის გამოყენებას ან უფრო ხელით მიუდგეს მავნე პროგრამული უზრუნველყოფის მოცილებას.
- დარწმუნდით, რომ გაუშვებთ მომატებული ბრძანების ფანჯარას, როგორც ადმინისტრატორის არჩევა.

ნაბიჯი 2. შეიყვანეთ ტექსტი "netstat -b" და დააჭირეთ ↵ Enter
ეს გამოჩნდება პროგრამების ჩამონათვალს, რომლებიც იყენებენ კავშირს ან მოსმენის პორტს (ანუ ინტერნეტთან დაკავშირების პროცესები).
ამ კონტექსტში, "b" ნიშნავს ორობითი. ბრძანება აჩვენებს გაშვებული "ორობითი" (ან შესრულებადი) და მათი კავშირები

ნაბიჯი 3. ცუდი პროცესების იდენტიფიცირება
მოძებნეთ უცნობი პროცესის სახელები ან პორტის გამოყენება. თუ არ ხართ დარწმუნებული პროცესის ან მისი პორტის შესახებ, გამოიკვლიეთ მისი სახელი ინტერნეტით. თქვენ ნახავთ სხვებს, რომლებიც შეხვდნენ პროცესს და მათ შეუძლიათ დაეხმარონ მას მავნე (ან უვნებელი) იდენტიფიცირებაში. როდესაც თქვენ დაადასტურეთ პროცესი, როგორც მავნე, დროა ამოიღოთ გაშვებული ფაილი.
თუ არ ხართ დარწმუნებული არის თუ არა პროცესი მავნე თუ არა კვლევის შემდეგ, მაშინ უმჯობესია დატოვოთ იგი მარტო. არასწორი ფაილების გაყალბებამ შეიძლება გამოიწვიოს სხვა პროგრამული უზრუნველყოფის არასწორი მუშაობა

ნაბიჯი 4. დააჭირეთ Ctrl + ალტ + წაშლა ერთდროულად.
ეს გახსნის Windows სამუშაო მენეჯერს, რომელშიც ჩამოთვლილია თქვენს კომპიუტერში გაშვებული ყველა პროცესი. გადაახვიეთ, რათა იპოვოთ ცუდი პროცესის სახელი, რომელიც იპოვეთ ბრძანების სტრიქონში.

ნაბიჯი 5. დააწკაპუნეთ პროცესის სახელზე მარჯვენა ღილაკით და აირჩიეთ "საქაღალდეში ჩვენება"
ეს მიგიყვანთ ცუდი ფაილის დირექტორიის ადგილას.

ნაბიჯი 6. დააწკაპუნეთ ფაილზე მაუსის მარჯვენა ღილაკით და აირჩიეთ "წაშლა"
ეს გადააქვს ცუდი ფაილი გადამუშავების ყუთში. ამ ადგილიდან პროცესების გაშვება შეუძლებელია.
- თუ თქვენ მიიღებთ გაფრთხილებას, რომ ფაილი არ შეიძლება წაიშალოს, რადგან ის გამოიყენება, დაუბრუნდით სამუშაო მენეჯერს, შეარჩიეთ პროცესი და დააჭირეთ ღილაკს "დავალების დასრულება". ეს დაუყოვნებლივ დაასრულებს პროცესს ისე, რომ ის გადატანილი იყოს გადამუშავებაზე.
- თუ თქვენ წაშალეთ არასწორი ფაილი, შეგიძლიათ ორჯერ დააწკაპუნოთ გადამუშავებაზე მის გასახსნელად და შემდეგ დააწკაპუნეთ და გადაიტანეთ ფაილის უკან დასაბრუნებლად.

ნაბიჯი 7. დააწკაპუნეთ მარჯვენა ღილაკით გადამუშავების ურნაზე და აირჩიეთ "ცარიელი გადამუშავების ურნა"
ეს სამუდამოდ წაშლის ფაილს.
მეთოდი 3 4: ტერმინალის (Mac) გამოყენება

ნაბიჯი 1. გახსენით ტერმინალი
ტერმინალის საშუალებით თქვენ შეძლებთ დიაგნოსტიკის გაშვებას, რომელსაც შეუძლია თქვენს კომპიუტერში spyware პროგრამების არსებობის დადგენა. გადადით "პროგრამები> კომუნალური მომსახურება" და ორჯერ დააწკაპუნეთ ტერმინალზე გასაშვებად. ეს პროგრამა გაძლევთ ოპერაციულ სისტემასთან ურთიერთობის საშუალებას ტექსტური ბრძანებების გამოყენებით.
ალტერნატიულად შეგიძლიათ მოძებნოთ "ტერმინალი" Launchpad- ში

ნაბიჯი 2. შეიყვანეთ ტექსტი “sudo lsof -i | grep LISTEN”და დააჭირეთ ⏎ დაბრუნებას
ეს ავალებს კომპიუტერს გამოაქვეყნოს პროცესების სია და მათი ქსელის ინფორმაცია.
- sudo აძლევს root წვდომას ბრძანებაზე, რაც მას საშუალებას აძლევს ნახოს სისტემის ფაილები.
- "Lsof" შემოკლებით ნიშნავს "ღია ფაილების ჩამონათვალს". ეს საშუალებას გაძლევთ ნახოთ გაშვებული პროცესები.
- ”-I” მიუთითებს, რომ ღია ფაილების სია უნდა იყოს ქსელის ინტერფეისის გამოყენებით. Spyware შეეცდება გამოიყენოს ქსელში გარე წყაროებთან დასაკავშირებლად.
- ”Grep LISTEN” არის ოპერაციული სისტემის ბრძანება გაფილტვრა მათთვის, ვინც იყენებს მოსასმენ პორტებს - ეს აუცილებელია spyware პროგრამისთვის.

ნაბიჯი 3. შეიყვანეთ თქვენი კომპიუტერის ადმინისტრატორის პაროლი და დააჭირეთ ⏎ დაბრუნებას
თქვენი პაროლი არ გამოჩნდება ტერმინალში, მაგრამ შეიყვანება. ეს აუცილებელია "sudo" ბრძანებისთვის.

ნაბიჯი 4. ცუდი პროცესების იდენტიფიცირება
მოძებნეთ უცნობი პროცესის სახელები ან პორტის გამოყენება. თუ არ ხართ დარწმუნებული პროცესის ან მისი პორტის შესახებ, გამოიკვლიეთ მისი სახელი ინტერნეტით. თქვენ ნახავთ სხვებს, რომლებიც შეხვდნენ პროცესს და მათ შეუძლიათ დაეხმარონ მას მავნე (ან უვნებელი) იდენტიფიცირებაში. როდესაც თქვენ დაადასტურეთ პროცესი, როგორც მავნე, დროა ამოიღოთ გაშვებული ფაილი.
თუ არ ხართ დარწმუნებული, არის თუ არა პროცესი მავნე თუ არა კვლევის შემდეგ, უმჯობესია დატოვოთ იგი მარტო. არასწორი ფაილების გაყალბებამ შეიძლება გამოიწვიოს სხვა პროგრამული უზრუნველყოფის არასწორი მუშაობა

ნაბიჯი 5. შეიყვანეთ “lsof | grep cwd”და დააჭირეთ ⏎ დაბრუნებას
ეს ჩამოთვლის თქვენს კომპიუტერში პროცესების საქაღალდის ადგილებს. იპოვეთ ცუდი პროცესი სიაში და დააკოპირეთ ადგილმდებარეობა.
- "Cwd" ნიშნავს მიმდინარე სამუშაო დირექტორია.
- სიების გასაადვილებლად, შეგიძლიათ გაუშვათ ეს ბრძანება ტერმინალის ახალ ფანჯარაში press Cmd + N დაჭერით ტერმინალში.

ნაბიჯი 6. შეიყვანეთ "sudo rm -rf [ფაილის გზა]" და დააჭირეთ ⏎ დაბრუნებას
ჩასვით ადგილი ფრჩხილისებურ სივრცეში (არ ჩაწეროთ ფრჩხილები). ეს ბრძანება წაშლის ფაილს იმ გზაზე.
- "Rm" არის მოკლე "ამოიღე".
- აბსოლუტურად დარწმუნდით, რომ გსურთ ამოიღოთ შეყვანილი ნივთი. ეს პროცესი შეუქცევადია! შეიძლება დაგჭირდეთ Time Machine სარეზერვო ასლის გაკეთება წინასწარ. გადადით "Apple> სისტემის პარამეტრები> დროის მანქანა" და აირჩიეთ "სარეზერვო".
მეთოდი 4 დან 4: Spyware– ის გამოვლენა და ამოღება Android– ზე

ნაბიჯი 1. დაადგინეთ საეჭვო ქცევა
თუ თქვენ ხშირად განიცდით ქსელის ნელ სიჩქარეს, ან იღებთ უცნობ/საეჭვო ტექსტურ შეტყობინებებს, მაშინ შეიძლება თქვენს ტელეფონში იყოს spyware.
დამამცირებელი ტექსტური შეტყობინებები ან გარკვეული კოდებით პასუხის გაცემა არის კარგი მაჩვენებელი იმისა, რომ თქვენ გაქვთ spyware

ნაბიჯი 2. შეამოწმეთ თქვენი მონაცემების მოხმარება
გახსენით "პარამეტრების" აპლიკაცია და შეეხეთ "მონაცემთა გამოყენებას". თქვენ შეგიძლიათ გადახვიდეთ ქვემოთ თქვენი სხვადასხვა პროგრამების მონაცემების გამოყენების სანახავად. მონაცემთა უჩვეულოდ მაღალი გამოყენება შეიძლება იყოს spyware– ის ნიშანი.

ნაბიჯი 3. შექმენით თქვენი მონაცემების სარეზერვო ასლები
შეაერთეთ თქვენი ტელეფონი თქვენს კომპიუტერს USB- ის საშუალებით, შემდეგ გადაიტანეთ და ჩამოაგდეთ თქვენი მონაცემები (მაგ. ფოტოები ან საკონტაქტო ინფორმაცია), რომ შექმნათ სარეზერვო ასლები.
მას შემდეგ, რაც მოწყობილობა და თქვენი კომპიუტერი მუშაობს სხვადასხვა ოპერაციული სისტემით, თქვენი კომპიუტერი არ გახდება ინფიცირებული

ნაბიჯი 4. გახსენით "პარამეტრების" აპლიკაცია და შეეხეთ "სარეზერვო და გადატვირთვას"
ეს ხსნის მენიუს რიგი აღდგენის პარამეტრებით, მათ შორის ტელეფონის ქარხნულ პარამეტრებში დაბრუნებით.

ნაბიჯი 5. შეეხეთ „ქარხნული მონაცემების გადატვირთვას“
ეს ღილაკი გამოჩნდება "სარეზერვო და გადატვირთვის" მენიუს ბოლოში.

ნაბიჯი 6. შეეხეთ "ტელეფონის გადატვირთვას"
თქვენი ტელეფონი ავტომატურად გადატვირთავს და წაშლის ყველა აპს და მონაცემს, მათ შორის spyware– ს, დააბრუნებს ტელეფონს ქარხნულ მდგომარეობაში.
ტელეფონის გადატვირთვა წაშლის ყველა თქვენს მონაცემს მოწყობილობაზე. დარწმუნდით, რომ ჯერ გააკეთებთ სარეზერვო ასლს ან არ იბადებით მონაცემების დაკარგვაში
Რჩევები
- მოერიდეთ ფაილების გახსნას ან გადმოტვირთვას, თუ არ იცით საიდან მოდის ისინი, ვინაიდან შეიძლება შეიცავდეს spyware.
- ყოველთვის დააწკაპუნეთ "არა" -ზე, თუ უცნობი პროგრამა ითხოვს მომხმარებლის კონტროლს.
- დააინსტალირეთ რეპუტაციის ანტივირუსული და ანტივირუსული პროგრამები თქვენს კომპიუტერში, რათა თავიდან აიცილოთ ჯაშუშური პროგრამები.
- თუ თვლით, რომ HijackThis– ის სკანირების შედეგები ძალიან საშიშია, დააჭირეთ ღილაკს „შენახვა ჟურნალი“, რომ შექმნათ თქვენი შედეგების ტექსტური ფაილი და განათავსოთ ისინი HijackThis ფორუმებზე ინტერპრეტაციისთვის.
- პორტები 80 და 443 ძალიან გავრცელებული პორტებია, რომლებიც გამოიყენება ვებ – გვერდების დათვალიერებისას. მიუხედავად იმისა, რომ ტექნიკურად ჯაშუშურ პროგრამებს შეუძლიათ გამოიყენონ ეს პორტები, ისინი, სავარაუდოდ, სხვა პროგრამებშიც ხშირად იქნებიან გამოყენებული, რაც იმას ნიშნავს, რომ ნაკლებად სავარაუდოა, რომ spyware გამოიყენებს მათ.
- მას შემდეგ რაც აღმოაჩენთ და ამოიღებთ ჯაშუშურ პროგრამებს, თქვენ უნდა შეცვალოთ თქვენი პაროლები ყველა ანგარიშზე, რომელთანაც შედიხართ თქვენი კომპიუტერით - უმჯობესია იყოთ უსაფრთხო ვიდრე ბოდიში.
- ზოგიერთი მობილური აპლიკაცია, რომელიც რეკლამირებულია, როგორც spyware– ის ამოღება Android– ისთვის, შეიძლება იყოს არასაიმედო ან თუნდაც თაღლითური. ქარხნული პარამეტრების აღდგენა საუკეთესო საშუალებაა იმის უზრუნველსაყოფად, რომ თქვენი ტელეფონი გაწმენდილია spyware პროგრამებისგან.
- ქარხნული პარამეტრების გადატვირთვა სიცოცხლისუნარიანი ვარიანტია iPhone– ზე spyware– ის ამოსაღებად, მაგრამ ჯაშუშური პროგრამის მიღება ძალზედ ნაკლებად სავარაუდოა, თუკი თქვენ არ დააზიანებთ თქვენს iPhone– ს.
გაფრთხილებები
- ფრთხილად იყავით უცნობი ნივთების ამოღებისას. Windows– ის „სისტემის“საქაღალდიდან ნივთების ამოღებამ შეიძლება ზიანი მიაყენოს თქვენს ოპერაციულ სისტემას და აიძულოს Windows– ის ხელახალი ინსტალაცია.
- გამოიყენეთ მსგავსი სიფრთხილე ტერმინალით Mac– დან ნივთების ამოღებისას. თუ ფიქრობთ, რომ ცუდ პროცესს ხედავთ, ჯერ ინტერნეტში შეისწავლეთ!