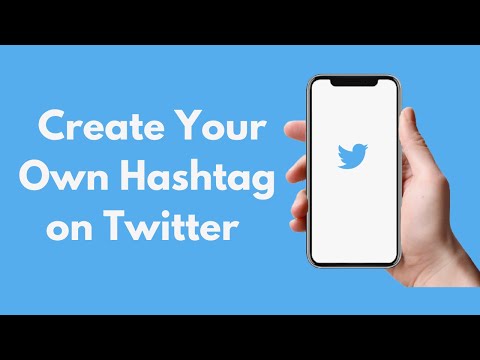ეს wikiHow გასწავლით თუ როგორ უნდა შეცვალოთ Microsoft Word დოკუმენტის ორიენტაცია პორტრეტიდან ლანდშაფტის რეჟიმში. თუ არ გსურთ მთელი დოკუმენტის გადატრიალება, შეგიძლიათ გადაატრიალოთ ერთი გვერდი, გარშემორტყმული მას სექციის წყვეტებით.
ნაბიჯები
მეთოდი 1 -დან 2: შეცვალეთ მთელი დოკუმენტი

ნაბიჯი 1. გახსენით დოკუმენტი Microsoft Word- ში
ამის გაკეთება შეგიძლიათ თქვენს კომპიუტერში დოკუმენტის ორმაგი დაწკაპუნებით.
გარდა ამისა, ჯერ გახსენით Microsoft Word (ქვემოთ ყველა აპლიკაცია დაწყება მენიუში Windows- ში, ან პროგრამები საქაღალდე macOS– ზე), შემდეგ გახსენით დოკუმენტი.

ნაბიჯი 2. დააწკაპუნეთ განლაგებაზე ან გვერდის განლაგების მენიუ.
ის ეკრანის ზედა ნაწილშია. სახელი განსხვავდება Word- ის თქვენი ვერსიის მიხედვით.

ნაბიჯი 3. დააჭირეთ ორიენტაციის მენიუს
გამოჩნდება ჩამოსაშლელი მენიუ.

ნაბიჯი 4. დააჭირეთ ლანდშაფტს
მთელი დოკუმენტი ახლა ლანდშაფტის რეჟიმშია.
მეთოდი 2 2: ერთი გვერდის შეცვლა

ნაბიჯი 1. გახსენით დოკუმენტი Microsoft Word- ში
ამის გაკეთება შეგიძლიათ თქვენს კომპიუტერში დოკუმენტის ორმაგი დაწკაპუნებით.
გარდა ამისა, ჯერ გახსენით Microsoft Word (ქვემოთ ყველა აპლიკაცია დაწყება მენიუში Windows- ში, ან პროგრამები საქაღალდე macOS– ზე), შემდეგ გახსენით დოკუმენტი.

ნაბიჯი 2. დააწკაპუნეთ კურსორზე იმ გვერდის დასაწყისში, რომლის ბრუნვა გსურთ
გვერდის პირველ სიმბოლოზე ადრე დაწკაპუნებით უნდა შეასრულა ხრიკი.

ნაბიჯი 3. დააწკაპუნეთ განლაგებაზე ან გვერდის განლაგება.
ეს არის ერთ -ერთი მენიუ Word- ის ზედა ნაწილში. სახელი, რომელსაც ხედავთ, განსხვავდება თქვენი ვერსიის მიხედვით.

ნაბიჯი 4. დააჭირეთ Breaks მენიუს
გამოჩნდება სხვადასხვა სახის შესვენებების სია.

ნაბიჯი 5. დააწკაპუნეთ შემდეგ გვერდზე
ის არის "Section Breaks" სათაურის ქვეშ.

ნაბიჯი 6. დააწკაპუნეთ განლაგებაზე ან გვერდის განლაგება ისევ.

ნაბიჯი 7. დააჭირეთ ორიენტაციის მენიუს

ნაბიჯი 8. დააჭირეთ ლანდშაფტს
ეს გვერდი (და ნებისმიერი, ვინც მას მოყვება) ახლა ლანდშაფტის რეჟიმშია. ვინაიდან თქვენ მხოლოდ ერთი გვერდის ბრუნვა გსურთ, თქვენ უბრალოდ უნდა დაამატოთ მეორე შესვენება გვერდის ბოლოში, რათა დარჩენილი გვერდები პორტრეტულ რეჟიმში დააბრუნოთ.

ნაბიჯი 9. დააწკაპუნეთ კურსორზე მომდევნო გვერდის დასაწყისში

ნაბიჯი 10. დააწკაპუნეთ განლაგებაზე ან გვერდის განლაგება.

ნაბიჯი 11. დააწკაპუნეთ Breaks

ნაბიჯი 12. დააწკაპუნეთ შემდეგ გვერდზე

ნაბიჯი 13. დააჭირეთ ორიენტაციის მენიუს

ნაბიჯი 14. დააწკაპუნეთ პორტრეტზე
ამ შესვენების შემდეგ დარჩენილი გვერდები იქნება პორტრეტის რეჟიმში, ხოლო შესვენებებს შორის გვერდი დარჩება ლანდშაფტში.