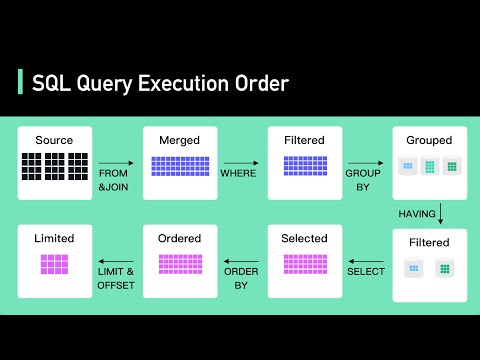Minitab არის სტატისტიკური პროგრამა, რომელიც საშუალებას გაძლევთ სწრაფად შეიყვანოთ თქვენი მონაცემები და შემდეგ განახორციელოთ სხვადასხვა ანალიზი ამ მონაცემებზე. თქვენ შეგიძლიათ სწრაფად მოამზადოთ სქემები და გამოთვალოთ რეგრესია, ხოლო მონაცემების შეყვანა ძალიან ჰგავს Excel- ს. მინიტაბს შეუძლია მიიღოს ბევრი შრომა თქვენი სტატისტიკის გათვლებიდან.
ნაბიჯები
მეოთხე ნაწილი 1: მონაცემების შეყვანა

ნაბიჯი 1. გაეცანით Minitab– ის განლაგებას
როდესაც პირველად დაიწყებთ Minitab– ს, ნაჩვენები იქნება ორი ძირითადი ფანჯარა: სესიის ფანჯარა და სამუშაო ფურცელი. სესიის ფანჯარა აჩვენებს ნებისმიერი ანალიზის შედეგს, ხოლო სამუშაო ფურცელი არის ადგილი, სადაც შეიყვანთ თქვენს მონაცემებს. სამუშაო ფურცელი ძალიან წააგავს Excel- ის ცხრილს.

ნაბიჯი 2. შეიყვანეთ თქვენი მონაცემების ეტიკეტები სამუშაო ფურცლის მეორე რიგში
სამუშაო ფურცლის პირველი რიგი დაცულია C1, C2, C3 და ა.შ. ეტიკეტებისთვის, რომლებსაც მინიტაბი ანიჭებს სვეტებს. მეორე რიგი დაცულია სვეტების ეტიკეტებისთვის, რომელთა შეყვანა შეგიძლიათ ხელით. უბრალოდ დააწკაპუნეთ მეორე რიგის ცარიელ უჯრედზე და ჩაწერეთ ეტიკეტი ამ სვეტისთვის.

ნაბიჯი 3. შეიყვანეთ თქვენი მონაცემები სვეტებში
მას შემდეგ რაც თქვენი სვეტი შეაფასეთ, შეგიძლიათ დაიწყოთ მონაცემების შეყვანა სვეტში. დაჭერით ↵ Enter მიგიყვანთ უჯრედში მიმდინარე ქვემოთ. თუ დააწკაპუნებთ სამუშაო ფურცლის ზედა მარცხენა კუთხეში არსებულ პატარა ისარზე, შეგიძლიათ შეცვალოთ მონაცემების შეყვანის მიმართულება ისე, რომ დაჭერით ↵ Enter მიგიყვანთ იმავე სტრიქონის შემდეგ სვეტში.
- თუ მონაცემები ინახება Excel ცხრილში, დააკოპირეთ და ჩასვით Minitab– ში. მონიშნეთ Excel– ში შენახული მონაცემთა ნაკრები. დააჭირეთ მაუსის მარჯვენა ღილაკს და აირჩიეთ ასლი. გადადით Minitab– ზე და დააწკაპუნეთ პირველ უჯრედზე C1– ის ქვემოთ. დააწკაპუნეთ მაუსზე მაუსის მარჯვენა ღილაკით და აირჩიეთ უჯრედების ჩასმა.
- თითოეული სვეტი უნდა წარმოადგენდეს ერთი ტიპის მონაცემს. მაგალითად, თუ თქვენ შეიყვანთ ინფორმაციას ბეისბოლის გუნდების შესახებ, ერთი სვეტი შეიძლება იყოს RBI, ერთი შეიძლება იყოს შეცდომები და ერთი შეიძლება იყოს Home Runs.
მე –4 ნაწილი 4 – დან: აღწერითი სტატისტიკის ნახვა

ნაბიჯი 1. გაიაზრეთ რა არის აღწერითი სტატისტიკა
აღწერითი სტატისტიკა აჯამებს მონაცემთა ერთობლიობას რამდენიმე მნიშვნელოვანი მნიშვნელობის გამოყენებით. ზოგიერთი აღწერითი სტატისტიკა მოიცავს:
- საშუალო - სვეტში არსებული მონაცემების საშუალო არითმეტიკული მნიშვნელობა
- სტანდარტული გადახრა - მონაცემთა გაფანტვის ზომა
- მედიანა - ნაკრების საშუალო მნიშვნელობა
- მინიმალური - ნაკრებიდან ყველაზე პატარა რიცხვი
- მაქსიმალური - კომპლექტში ყველაზე დიდი რიცხვი

ნაბიჯი 2. დააწკაპუნეთ სტატუსის მენიუს
მონაცემთა ნაკრების შეყვანის შემდეგ დააჭირეთ ღილაკს სტატუსი მენიუ ფანჯრის ზედა ნაწილში. გადაიტანეთ თქვენი მაუსი ძირითადი სტატისტიკის თავზე.

ნაბიჯი 3. აირჩიეთ "აღწერითი სტატისტიკის ჩვენება"
ამის შემდეგ გაიხსნება აღწერითი სტატისტიკის ფანჯარა, რომელიც აჩვენებს ყველა თქვენს სვეტს სიაში მარცხნივ და ცვლადების ყუთს მარჯვნივ.

ნაბიჯი 4. ორჯერ დააწკაპუნეთ ცვლადზე, რომლის გაანალიზებაც გსურთ
ცვლადი გამოჩნდება ცვლადების ფანჯარაში ფანჯრის მარჯვენა მხარეს.

ნაბიჯი 5. შეარჩიეთ სტატისტიკა, რომლის ნახვა გსურთ
დააწკაპუნეთ სტატისტიკაზე … რომ აირჩიოთ რომელი სტატისტიკის ჩვენება გსურთ. თქვენ შეგიძლიათ შეამოწმოთ ან მოხსნათ რომელიმე ყუთი. დააწკაპუნეთ OK როდესაც გადაწყვეტას დაასრულებთ.

ნაბიჯი 6. წაიკითხეთ გამომავალი
დააწკაპუნეთ OK ჩვენების აღწერითი სტატისტიკის ფანჯარაში, მას შემდეგ რაც კმაყოფილდებით მონაცემთა ნაკრებითა და სტატისტიკის პარამეტრებით. თქვენს მიერ არჩეული მონაცემებისათვის არჩეული აღწერითი სტატისტიკა გამოჩნდება თქვენი სესიის ფანჯარაში.
მე –4 ნაწილი მე –4: გრაფიკების და დიაგრამების შექმნა

ნაბიჯი 1. შექმენით ჰისტოგრამა
ჰისტოგრამები ასახავს სიხშირეებს კატეგორიებთან მიმართებაში. ეს საშუალებას გაძლევთ ვიზუალურად დაინახოთ სიხშირე იმ დროის განმავლობაში, როდესაც ხდება ცვლადი.
- დააწკაპუნეთ გრაფიკის მენიუზე. მონაცემთა ნაკრების შეყვანის შემდეგ დააჭირეთ ღილაკს გრაფიკი მენიუ ფანჯრის ზედა ნაწილში. აირჩიეთ ჰისტოგრამა…
- შეარჩიეთ თქვენი გრაფიკის ტიპი. თქვენ გაქვთ ოთხი ვარიანტი ჰისტოგრამის შესაქმნელად: "მარტივი", "მორგებით", "კონტურითა და ჯგუფებით" და "მორგებით და ჯგუფებით". აირჩიეთ "მარტივი".
- აირჩიეთ თქვენი მონაცემთა ნაკრები. თქვენ ნაჩვენები იქნება არსებული მონაცემების ნაკრების სია. ორჯერ დააწკაპუნეთ მასზე, საიდანაც გსურთ შექმნათ ჰისტოგრამა და დააწკაპუნეთ OK. თქვენი ჰისტოგრამა აშენდება და გამოჩნდება ახალ ფანჯარაში.

ნაბიჯი 2. შექმენით წერტილოვანი ნაკვეთი
წერტილოვანი დიაგრამა ჰისტოგრამის მსგავსია იმით, რომ აჩვენებს რომელი მნიშვნელობები მიეკუთვნება რომელ კატეგორიას. ეს საუკეთესოა მონაცემთა მცირე ჯგუფებისთვის.
- დააწკაპუნეთ გრაფიკის მენიუზე. მონაცემთა ნაკრების შეყვანის შემდეგ დააჭირეთ ღილაკს გრაფიკი მენიუ ფანჯრის ზედა ნაწილში. აირჩიეთ Dotplot…
- შეარჩიეთ თქვენი გრაფიკის ტიპი. თქვენ გეძლევათ შვიდი ვარიანტი, საიდანაც უნდა აირჩიოთ წერტილოვანი ნაკვეთის შექმნისას. აირჩიეთ Simple ახლავე, რომ შექმნათ წერტილოვანი ნაკვეთი მონაცემთა ერთი სვეტიდან.
- აირჩიეთ თქვენი მონაცემთა ნაკრები. თქვენ ნაჩვენები იქნება არსებული მონაცემების ნაკრების სია. ორჯერ დააწკაპუნეთ ერთზე, საიდანაც გსურთ შექმნათ წერტილოვანი ნაკვეთი და დააწკაპუნეთ OK. თქვენი წერტილოვანი ნაკვეთი გამოჩნდება ახალ ფანჯარაში.

ნაბიჯი 3. შექმენით ღეროვანი და ფოთლოვანი ნაკვეთი
ღეროვანი და ფოთლოვანი ნაკვეთი ასევე ჰისტოგრამის მსგავსია. ის აჩვენებს სიხშირეს, რომლის დროსაც ხდება მნიშვნელობები. ის აჩვენებს თითოეულ კატეგორიის რეალურ რიცხვებს და მასში ვიზუალური ასპექტი არ არსებობს.
- დააწკაპუნეთ გრაფიკის მენიუზე. მონაცემთა ნაკრების შეყვანის შემდეგ დააჭირეთ ღილაკს გრაფიკი მენიუ ფანჯრის ზედა ნაწილში. აირჩიეთ ღერო და ფოთოლი…
- აირჩიეთ თქვენი მონაცემთა ნაკრები. თქვენ ნაჩვენები იქნება ხელმისაწვდომი მონაცემთა ნაკრების სია. ორჯერ დააწკაპუნეთ ერთზე, საიდანაც გსურთ შექმნათ ღეროვანი და ფოთოლი და დააწკაპუნეთ OK. თქვენი ღეროვანი და ფოთლოვანი ნაკვეთი გამოჩნდება სესიის ფანჯარაში.
- იხილეთ ეს სახელმძღვანელო ღეროსა და ფოთლის ნაკვეთებზე უფრო დეტალურად.

ნაბიჯი 4. შექმენით ალბათობის ნაკვეთი
ეს ნაკვეთი საშუალებას გაძლევთ სწრაფად დაადგინოთ ჩვეულებრივი მრუდიდან სხვაობა და სხვა გადახრები.
- დააწკაპუნეთ გრაფიკის მენიუზე. მონაცემთა ნაკრების შეყვანის შემდეგ დააჭირეთ ღილაკს გრაფიკი მენიუ ფანჯრის ზედა ნაწილში. აირჩიეთ ალბათობის ნაკვეთი…
- შეარჩიეთ თქვენი გრაფიკის ტიპი. თქვენ გეძლევათ ორი ვარიანტი ალბათობის ნაკვეთის შესაქმნელად. აირჩიეთ მარტოხელა ახლა.
- აირჩიეთ თქვენი მონაცემთა ნაკრები. თქვენ ნაჩვენები იქნება ხელმისაწვდომი მონაცემთა ნაკრების სია. ორჯერ დააწკაპუნეთ მასზე, საიდანაც გსურთ შექმნათ ალბათობის ნაკვეთი და დააწკაპუნეთ OK. თქვენი ალბათობის ნაკვეთი გამოჩნდება ახალ ფანჯარაში.

ნაბიჯი 5. შექმენით სვეტოვანი დიაგრამა
სვეტოვანი დიაგრამა საშუალებას გაძლევთ ვიზუალურად წარმოადგინოთ თქვენი მონაცემები. ის განსხვავდება ჰისტოგრამისგან იმით, რომ ჰისტოგრამის თითოეული სვეტი წარმოადგენს რაოდენობრივ ცვლადს, ხოლო სვეტები დიაგრამაში წარმოადგენს კატეგორიულ ცვლადებს.
- დააწკაპუნეთ გრაფიკის მენიუზე. მონაცემთა ნაკრების შეყვანის შემდეგ დააჭირეთ ღილაკს გრაფიკი მენიუ ფანჯრის ზედა ნაწილში. აირჩიეთ ბარის დიაგრამა…
- შეარჩიეთ რას წარმოადგენს თქვენი ზოლები. გამოიყენეთ ჩამოსაშლელი მენიუ, რომ აირჩიოთ რას უნდა წარმოადგენდეს ზოლები: უნიკალური მნიშვნელობების რაოდენობა, ცვლადის ფუნქცია, ან მნიშვნელობები ცხრილიდან.
- შეარჩიეთ თქვენი სქემის ტიპი. როგორც წესი თქვენ ირჩევთ უბრალო ბარის სქემას.
- აირჩიეთ თქვენი მონაცემთა ნაკრები. თქვენ ნაჩვენები იქნება ხელმისაწვდომი მონაცემთა ნაკრების სია. ორჯერ დააწკაპუნეთ ერთზე, საიდანაც გსურთ შექმნათ სვეტოვანი დიაგრამა. თქვენ შეგიძლიათ დაამატოთ ეტიკეტები თქვენს დიაგრამაზე ღილაკზე „ეტიკეტები…“დაჭერით. დააწკაპუნეთ OK, რომ შექმნათ თქვენი სვეტოვანი დიაგრამა ახალ ფანჯარაში.

ნაბიჯი 6. შექმნა ტორტი სქემა
ტორტის სქემა ჰგავს ბარის დიაგრამას იმით, რომ ტორტის ნაჭრები წარმოადგენს კატეგორიულ ცვლადებს.
- დააწკაპუნეთ გრაფიკის მენიუზე. მონაცემთა ნაკრების შეყვანის შემდეგ დააჭირეთ ღილაკს გრაფიკი მენიუ ფანჯრის ზედა ნაწილში. აირჩიეთ ტორტი დიაგრამა…
- აირჩიეთ თქვენი მონაცემთა ნაკრები. თქვენ ნაჩვენები იქნება ხელმისაწვდომი მონაცემთა ნაკრების სია. ორჯერ დააწკაპუნეთ მასზე, საიდანაც გსურთ შექმნათ ტორტი დიაგრამა. თქვენ შეგიძლიათ დაამატოთ ლეიბლები ეტიკეტების ღილაკზე დაჭერით … დააწკაპუნეთ OK ახალ ფანჯარაში ტორტის დიაგრამის შესაქმნელად.
მეოთხე ნაწილი 4: რეგრესიული ანალიზის გაშვება

ნაბიჯი 1. გაიაზრეთ რას აკეთებს რეგრესიული ანალიზი
რეგრესიული ანალიზი ასახავს შემთხვევით ცვლადებს შორის ურთიერთობას. რეგრესიულ ანალიზში არსებობს ორი სახის ცვლადი: საპასუხო და პროგნოზირებადი ცვლადები. პროგნოზირებადი ცვლადების მნიშვნელობები შეირჩევა საპასუხო ცვლადების მნიშვნელობების პროგნოზირებისთვის, ხოლო რეგრესიული ანალიზი, სხვა საკითხებთან ერთად, განსაზღვრავს რამდენად ზუსტი იქნება ეს პროგნოზი.
Y ჩვეულებრივ წარმოადგენს საპასუხო ცვლადს და X ჩვეულებრივ წარმოადგენს პროგნოზირებულ ცვლადს (ებს)

ნაბიჯი 2. შექმენით თქვენი მონაცემთა ნაკრები
შეიყვანეთ პასუხი და პროგნოზირების ცვლადები ინდივიდუალურად ცალკეულ სვეტებში. დარწმუნდით, რომ სვეტები სწორად არის მონიშნული მეორე რიგში.
- პასუხის ცვლადი: იზომება ექსპერიმენტში. მას ასევე უწოდებენ დამოკიდებულ ცვლადს.
- პროგნოზირებადი ცვლადები: ცვლადები, რომელთა მნიშვნელობები განსაზღვრავს სხვა ცვლადების ცვლილებას. მათ ასევე უწოდებენ დამოუკიდებელ ცვლადებს.

ნაბიჯი 3. გახსენით რეგრესიის ოსტატი
დააწკაპუნეთ სტატუსი მენიუ და გადაიტანეთ რეგრესიაზე და შემდეგ შეარჩიეთ რეგრესია…

ნაბიჯი 4. დაამატეთ თქვენი ცვლადები
ორჯერ დააწკაპუნეთ მონაცემთა ნაკრებზე, რომელიც არის თქვენი "პასუხი" ან "დამოკიდებული" ცვლადი. ეს დაამატებს მას "პასუხის" ველს. შემდეგ, ორჯერ დააწკაპუნეთ მონაცემთა ნაკრებზე, რომელიც არის თქვენი "პროგნოზირებადი" ან "დამოუკიდებელი" ცვლადი. ეს დაამატებს მას "წინასწარმეტყველების" ველს. თქვენ შეგიძლიათ დაამატოთ მრავალი ცვლადი "წინასწარმეტყველების" ველში.

ნაბიჯი 5. აირჩიეთ ნებისმიერი გრაფიკი
თუ გსურთ გრაფების გენერირება თქვენს ანალიზთან ერთად, დააწკაპუნეთ გრაფიკებზე … ღილაკზე. ამის შემდეგ შეგიძლიათ აირჩიოთ ნარჩენების რომელი გრაფიკი, რომლის შექმნა გსურთ. დააწკაპუნეთ OK თქვენი არჩევანის გაკეთების შემდეგ.

ნაბიჯი 6. აირჩიეთ შედეგების შესანახად
თქვენ შეგიძლიათ Minitab შეინახოთ თქვენი შედეგები, როგორიცაა თქვენი ნარჩენები და მორგება. დააწკაპუნეთ შენახვის ღილაკზე, რათა აირჩიოთ რომელი ასპექტები გსურთ შეინახოთ. ეს დაემატება თქვენს ცხრილის ახალ სვეტებს.

ნაბიჯი 7. განახორციელეთ რეგრესიული ანალიზი
თქვენი პარამეტრების კონფიგურაციის დასრულების შემდეგ, დააწკაპუნეთ OK რეგრესიის ფანჯარაში. Minitab გამოთვლის რეგრესს და აჩვენებს თქვენს მიერ მითითებულ დიაგრამებს და შენახულ მნიშვნელობებს.
- რეგრესიული ანალიზის შედეგი გამოჩნდება Minitab– ის სესიის ფანჯარაში.
- რეგრესიული განტოლება იძლევა მიახლოებას იმის შესახებ, თუ როგორ პროგნოზირებს X– ს Y.
- P- მნიშვნელობები განსაზღვრავს პროგნოზირებადი ცვლადების მნიშვნელობას.
- R -sq აღწერს რამდენად შეესაბამება მონაცემები მოდელს (1 და -1 მიუთითებს სრულყოფილ მორგებაზე).