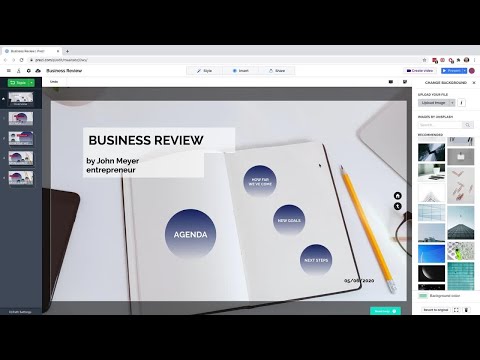თქვენ შეგიძლიათ შეცვალოთ თქვენი ტექსტის ფორმატირება iPhone შენიშვნების აპლიკაციაში კლავიატურის ზემოთ "Aa" ღილაკზე დაჭერით. ფორმატირების ვარიანტის გამოსაჩენად ჯერ უნდა დააჭიროთ ღილაკს "+". თქვენ შეგიძლიათ შეარჩიოთ რამდენიმე განსხვავებული ტექსტი და სიის ფორმატი, რომელთა გაერთიანება შეგიძლიათ ადვილად წასაკითხი და ეფექტური ჩანაწერების შესაქმნელად.
ნაბიჯები
2 ნაწილი 1: ტექსტის ფორმატის შეცვლა

ნაბიჯი 1. განაახლეთ თქვენი Notes აპლიკაცია
თქვენ უნდა გაუშვათ iOS 9 ან უფრო გვიან თქვენს iPhone– ზე და დაგჭირდებათ Notes სერვისის განახლება. მას შემდეგ რაც განაახლეთ თქვენი iPhone, გახსენით შენიშვნები და შეეხეთ "<" ზედა მარცხენა კუთხეში თქვენი საქაღალდეების სანახავად. დააჭირეთ ღილაკს "განახლება" და დაადასტურეთ. ეს თქვენს შენიშვნებს მისცემს ახალ ფუნქციებს, მაგრამ მათ მიუწვდომელს გახდის iOS მოწყობილობებზე, რომლებსაც აქვთ iOS ან Mac კომპიუტერების ძველი ვერსიები 10.10 და უფრო ძველი.
თქვენ შეგიძლიათ შეამოწმოთ მოწყობილობის განახლებები პარამეტრების აპის "ზოგადი" განყოფილების გახსნით, ან თქვენი iPhone კომპიუტერთან დაკავშირებით და iTunes– ის გახსნით. იხილეთ iOS განახლება თქვენი iPhone- ის განახლების დეტალებისთვის

ნაბიჯი 2. გახსენით ჩანაწერი თქვენს Notes აპლიკაციაში
როდესაც გახსნით შენიშვნებს განახლების შემდეგ, ნახავთ ყველა თქვენი ჩანაწერის ჩამონათვალს. შეეხეთ ღილაკს "<" ზედა მარჯვენა კუთხეში, რომ ნახოთ თქვენი საქაღალდეები. შეეხეთ შენიშვნას მის გასახსნელად, ან შეეხეთ ღილაკს "ახალი შენიშვნა" ქვედა მარჯვენა კუთხეში.

ნაბიჯი 3. შეეხეთ ღია შენიშვნას კლავიატურის გასახსნელად
კლავიატურა ღია უნდა იყოს ტექსტის ფორმატირების ფუნქციაზე წვდომისათვის.

ნაბიჯი 4. დააჭირეთ ღილაკს "+" კლავიატურის ზემოთ
თქვენ ნახავთ ამ წრიულ ღილაკს კლავიატურის ზემოთ მარჯვენა მხარეს. ეს აჩვენებს შენიშვნების ახალ ფუნქციებს, მათ შორის ტექსტის ფორმატირებას.

ნაბიჯი 5. შეეხეთ ღილაკს "Aa" ფორმატირების პარამეტრების სანახავად
მენიუ შეცვლის კლავიატურას, რაც საშუალებას მოგცემთ აირჩიოთ ფორმატი, რომლის გამოყენება გსურთ. არსებობს რამდენიმე განსხვავებული ფორმატის ასარჩევად:
"სათაური", "სათაური" და "სხეული" ყველა შეცვლის ტექსტის აქცენტს. თქვენ ასევე შეგიძლიათ შექმნათ წერტილოვანი, დაშლილი და დანომრილი სიები. ყველა სია გამოიყენებს "სხეულის" ტექსტის ფორმატს

ნაბიჯი 6. შეეხეთ ფორმატს, რომლის გამოყენება გსურთ
ფორმატი გამოყენებული იქნება მიმდინარე ხაზის ან აბზაცის ყველა ტექსტზე. თქვენ არ შეგიძლიათ გამოიყენოთ სხვადასხვა ფორმატი სხვადასხვა სიტყვაზე იმავე სტრიქონში ან აბზაცში.

ნაბიჯი 7. ჩაწერეთ თქვენს მიერ არჩეული ფორმატი
თქვენი ტექსტის ფორმატირება გავრცელდება თქვენს მიმდინარე სტრიქონზე ან აბზაცზე, ასე რომ თქვენ შეგიძლიათ გააგრძელოთ აკრეფა და მაინც შეინარჩუნოთ ფორმატირება. როდესაც კლავიატურაზე დააწკაპუნებთ "დაბრუნებაზე", ახალი ხაზი დაუბრუნდება "სხეულის" ფორმატს.
დააჭირეთ ღილაკს "დაბრუნება" სიის ერთ -ერთი ფორმატის გამოყენებისას შეიქმნება შემდეგი ჩანაწერი სიაში
2 ნაწილი 2: ფორმატების ეფექტურად გამოყენება

ნაბიჯი 1. გამოიყენეთ სათაურისა და სათაურის ფორმატები თქვენი შენიშვნების ნაწილებად დაყოფისთვის
სათაურის ფორმატი საკმაოდ დიდია და ძალიან განსხვავდება სხვა ტექსტისგან. გამოიყენეთ ეს შენიშვნის სხვადასხვა ნაწილის სათაურების შესაქმნელად. სათაურის ფორმა ოდნავ უფრო მცირეა ვიდრე სათაურის ფორმატი და სასარგებლოა ქვეგანყოფილებებისთვის.
მაგალითად, ჩანაწერში ოთახის გადაკეთების შესახებ, ჩანაწერის სათაურში შეიძლება გამოყენებულ იქნას სათაურის ფორმატი ("იდეების გადაკეთება"), ხოლო სათაურის ფორმატი შეიძლება გამოყენებულ იქნას სხვადასხვა განყოფილებისთვის ("სამუშაოების სია", "კონტრაქტორები, "" საღებავის ფერები "და ა

ნაბიჯი 2. შეურიეთ სიები, სადაც ისინი სასარგებლოა
თქვენ შეგიძლიათ გამოიყენოთ სიის ფორმატები ნებისმიერ ადგილას თქვენს ჩანაწერში, ასე რომ ჩაწერეთ სიები, სადაც ისინი ყველაზე სასარგებლო იქნება. თქვენ შეგიძლიათ გამოიყენოთ სათაურის ფორმატი სიების სათაურების შესაქმნელად.
გამოიყენეთ დანომრილი სიები იმ სიებისათვის, სადაც საჭიროა მოქმედებების თანმიმდევრობით შესრულება, ხოლო წერტილების ჩამონათვალი იმ ელემენტებისთვის, რომლებიც სულაც არ არის საჭირო იმისათვის

ნაბიჯი 3. გამოიყენეთ სათაურის ფორმატი, როგორც წარწერა სხვა ერთეულებისთვის
თქვენ შეგიძლიათ დაამატოთ რამოდენიმე სხვადასხვა ერთეული თქვენს შენიშვნებს ახალი ვერსიით, მათ შორის სურათები, ვიდეო, რუქები, ვებ გვერდები და სხვა. სათაურის ფორმატი მშვენივრად მუშაობს სუბტიტრებისთვის. დაამატეთ სუბტიტრები, რათა შეგახსენოთ, რატომ შედიოდა ერთეული ჩანაწერში.