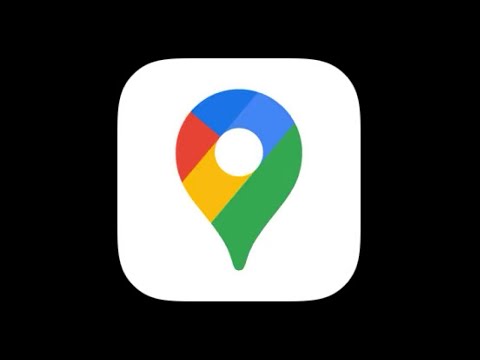Slack არის პროდუქტიულობისა და ჩატის პლატფორმა გუნდური კომუნიკაციისა და თანამშრომლობისთვის. დასაწყებად, თქვენ უნდა შექმნათ გუნდი (ან შეუერთდეთ არსებულს), შემდეგ მოიწვიოთ მომხმარებლები სასაუბროდ. მას შემდეგ, რაც თქვენი ჩეთი შეიქმნება, შეგიძლიათ გამოიყენოთ არხები საჯაროდ კომუნიკაციისთვის და შეტყობინებების გაგზავნა კერძო გაცვლისთვის. ჩატის დროს შეგიძლიათ გამოიყენოთ სპეციალური ფორმატირება, დაამატოთ emoji/რეაქციები, აკონტროლოთ ხსენებები, გააზიაროთ ფაილები და სხვა.
ნაბიჯები
მე –3 ნაწილი 1: გუნდის შექმნა

ნაბიჯი 1. გახსენით Slack
თქვენ შეგიძლიათ გამოიყენოთ Slack მათ ვებგვერდზე https://slack.com ან ჩამოტვირთოთ აპლიკაცია დესკტოპის ან მობილური პლატფორმებისთვის
შეიძლება ყველაზე მარტივი იყოს ვებგვერდიდან დაყენების შესრულება, შემდეგ გადადით ერთ -ერთ აპლიკაციაში, რომ დაიწყოთ ჩეთი

ნაბიჯი 2. შეიყვანეთ ელ.ფოსტის მისამართი და დააწკაპუნეთ "გუნდის შექმნა"
ვებსაიტზე, ეს ველი გამოჩნდება გვერდის შუა ნაწილში. თქვენ მოგეთხოვებათ შეიყვანოთ გუნდის სახელი.
- შეიძლება მოგთხოვოთ, რომ გააგრძელოთ, შეიყვანოთ თქვენს ელ.ფოსტაზე გაგზავნილი უსაფრთხოების 6 ციფრიანი კოდი.
- მობილურ მოწყობილობებზე თქვენ მოგეთხოვებათ ელ.წერილი "შექმენით გუნდი" შეხების შემდეგ.
- თქვენ ასევე შეგიძლიათ დააწკაპუნოთ „იპოვეთ თქვენი გუნდი“, თუ უკვე იცით გუნდი, რომლის გაწევრიანებას ცდილობთ.

ნაბიჯი 3. შეიყვანეთ გუნდის სახელი და დააჭირეთ "შემდეგი"
თქვენ მოგეთხოვებათ შექმნათ ვებ დომენი თქვენი გუნდისთვის.

ნაბიჯი 4. შეიყვანეთ თქვენი ვებ დომენი და დააწკაპუნეთ "შემდეგი"
თქვენ მოგეთხოვებათ შეიყვანოთ თქვენი სახელი და მომხმარებლის სახელი.
ყველა გუნდის დომენი დასრულდება ".slack.com" - ით

ნაბიჯი 5. შეიყვანეთ სახელი/მომხმარებლის სახელი და დააჭირეთ "შემდეგი"
თქვენ მოგეთხოვებათ გადახედოთ თქვენი გუნდის დეტალებს შექმნამდე.

ნაბიჯი 6. დააწკაპუნეთ "შექმნა ჩემი გუნდი"
თქვენ გადაგიყვანთ თქვენი გუნდის სასაუბრო ოთახში.
თქვენ შეგიძლიათ აირჩიოთ "რედაქტირება" თქვენი გუნდის ნებისმიერი ნაწილის გვერდით, რათა დაუბრუნდეთ და შეცვალოთ იგი დადასტურებამდე

ნაბიჯი 7. მოიწვიეთ ხალხი თქვენს გუნდში
დააჭირეთ ღილაკს "ხალხის მოწვევა", რომელიც მდებარეობს მარცხენა მხარეს. ეს გამოჩნდება გვერდზე, სადაც უნდა შეიყვანოთ ელ.ფოსტის მისამართები და სახელები, რომლებზედაც შესაძლებელია მოსაწვევების გაგზავნა.
- მობილურზე, ეს ღილაკი გამოჩნდება ჩატის მთავარი ეკრანის ზედა ნაწილში და ასევე შეუძლია თქვენი მოწყობილობის კონტაქტებზე წვდომა მოსაწვევებისთვის.
- თუ შეუერთდით გუნდს და არ გაქვთ ადმინისტრატორის როლის პრივილეგიები, მაშინ ეს ღილაკი შეიძლება არ გამოჩნდეს.

ნაბიჯი 8. შექმენით არხი
დააწკაპუნეთ "+" მარცხენა გვერდითა ზოლში "არხის" გვერდით. აქედან შეგიძლიათ მიუთითოთ სახელი, მოიწვიოთ მომხმარებლები და აირჩიოთ იქნება ეს საჯარო (შესამჩნევი/შეუსაბამო ყველას გუნდში) თუ პირადი (მხოლოდ მოწვევით).
მობილურზე გვერდითა ზოლზე წვდომისათვის შეეხეთ გუნდის სახელს ზედა მარცხენა კუთხეში

ნაბიჯი 9. გაუგზავნეთ თანაგუნდელებს პირდაპირი შეტყობინებები
დააწკაპუნეთ "+" ხატულაზე "პირდაპირი შეტყობინებების" გვერდით. შეიყვანეთ თანაგუნდელის სახელი და პირდაპირი შეტყობინების არხი შეიქმნება მარცხენა გვერდის ზოლში თქვენსა და ამ მომხმარებელს შორის პირადი კომუნიკაციისთვის.
პირდაპირი შეტყობინებების არხები შეიძლება შეიცავდეს მრავალ თანაგუნდელს

ნაბიჯი 10. არხის შეტყობინებების მორგება
დააწკაპუნეთ Gear ხატზე ზედა მარჯვენა კუთხეში და აირჩიეთ "შეტყობინების პარამეტრები". აქედან შეგიძლიათ შეცვალოთ რა ქმედებები (როგორიცაა ნებისმიერი შეტყობინება ან მხოლოდ ხსენება) გამოგიგზავნით შეტყობინებას თქვენს ანგარიშთან დაკავშირებულ ნებისმიერ პლატფორმაზე.
- თქვენ შეგიძლიათ დააყენოთ შეტყობინებები კონკრეტული სიტყვების ხსენებისთვის.
- მათზე წვდომა შესაძლებელია მობილური ტელეფონის პარამეტრების მენიუდან.
- თქვენ შეგიძლიათ დროებით გამორთოთ შეტყობინებები ზარის ხატის დაჭერით ზედა მარცხენა კუთხეში (მობილურიდან მარჯვნივ მარჯვნივ)
3 ნაწილი 2: შეტყობინებები და სამუშაო პროცესი

ნაბიჯი 1. გადადით გუნდებს შორის
თუ თქვენ ხართ მრავალი გუნდის ნაწილი თქვენი ანგარიშით, შეგიძლიათ გადახვიდეთ მათ შორის, დააწკაპუნეთ გუნდის სახელზე ზედა მარცხენა კუთხეში და შეარჩიეთ „სხვა გუნდში შესვლა“.
მობილურზე, თქვენ იხილავთ ოთხ კვადრატულ ხატს ზედა მარჯვენა კუთხეში, მას შემდეგ რაც დააწკაპუნებთ გუნდის სახელზე ნაცვლად "შესვლა სხვა გუნდში"

ნაბიჯი 2. გადართეთ არხებს შორის
დააწკაპუნეთ ნებისმიერ სახელზე "არხის" სათაურის ქვეშ მარცხენა გვერდითა ზოლში, რომ შეცვალოთ ჩატის არე ამ საუბარში.
- თქვენ ასევე შეგიძლიათ დააჭიროთ Ctrl+K არხის სწრაფი ძიების გასახსნელად.
- შეეხეთ გუნდის სახელს მარცხენა ზედა ნაწილში, რომ გახსნათ გვერდითი ზოლი მობილურზე.

ნაბიჯი 3. გაგზავნეთ შეტყობინებები ჩატში
შეიყვანეთ ტექსტი ტექსტის ველში და დააჭირეთ ღილაკს ↵ გასაგზავნად.
თქვენ შეგიძლიათ დაამატოთ emoji თქვენს შეტყობინებებს ტექსტის ველის მარჯვენა მხარეს მდებარე ღიმილიანი ღილაკით (მობილურის მარცხენა მხარე)

ნაბიჯი 4. გამოიყენეთ სპეციალური ფორმატირება
თქვენ შეგიძლიათ გარშემორტყმოთ თქვენი ტექსტის ნაწილები (ან ყველა) გარკვეული სიმბოლოებით, რომ შეცვალოთ თქვენი ფორმატირება. ფორმატირების ურთიერთქმედების სრული სია შეგიძლიათ იხილოთ slack მხარდაჭერის საიტზე.
- ვარსკვლავის (*) გამოყენება შეტყობინების თითოეულ მხარეს გამოჩნდება მას თამამი სახით.
- ხაზგასმის (_) გამოყენება დახრის ტექსტს.
- ტილდების (~) გამოყენება ტექსტს გადაკვეთს.
- გამოიყენეთ სამმაგი უკანა პუნქტი ("") თითოეულ მხარეს თქვენი ტექსტის ფორმატირებისთვის.

ნაბიჯი 5. შეცვალეთ შეტყობინებები
დააწკაპუნეთ სამი წერტილის ხატულაზე, რომელიც ნაჩვენებია შეტყობინების მარჯვნივ, როდესაც კურსორს გადააჭარბებთ მასზე. ეს გამოჩნდება მენიუს შესწორება, წაშლა, მარკირება წაუკითხავი, ჩამაგრება ან მითითება ამ შეტყობინებისთვის.
- შეეხეთ და გააჩერეთ შეტყობინება მობილურზე, რათა ნახოთ მოდიფიცირების ვარიანტების სრული სია.
- შეტყობინების მიმაგრება განათავსებს მას არხის ზედა ნაწილში და აჩვენებს მას გადახვევისას. გამოიყენეთ ეს მნიშვნელოვანი განცხადებებისათვის.
- თქვენ შეგიძლიათ აირჩიოთ პერიოდი შეხსენების დაწყებამდე 20 წუთიდან 1 კვირამდე.

ნაბიჯი 6. მონიშნეთ შეტყობინებები, რომ მონიშნოთ ისინი როგორც მნიშვნელოვანი
დააწკაპუნეთ ვარსკვლავის ხატულაზე, რომელიც ჩნდება დროის ნიშნულის გვერდით, როდესაც კურსორი გზავნილია შეტყობინებებზე. ეს დაამატებს მას შენახული შეტყობინებების ჩამონათვალს, რომელთა შემოწმება შესაძლებელია მოგვიანებით, ვარსკვლავის ხატის დაჭერით ზედა მარჯვენა კუთხეში.
მობილურზე, შეეხეთ შეტყობინებას მის შესარჩევად, შემდეგ შეეხეთ ვარსკვლავს, რომელიც ეკრანის ზედა ნაწილში ჩანს. თქვენ შეგიძლიათ შეამოწმოთ თქვენი ვარსკვლავით მონიშნული შეტყობინება გუნდის სახელზე დაჭერით და "ვარსკვლავით მონიშნული" არჩევით მენიუში ზედა მარცხენა კუთხეში

ნაბიჯი 7. აღნიშნეთ მომხმარებელი ჩეთში
ჩაწერეთ "@" რასაც მოყვება მომხმარებლის სახელი, რომლის ხსენებაც გსურთ. ისინი მიიღებენ უაზრო შეტყობინებას იმის შესახებ, რომ ისინი ნახსენები არიან ჩატში.
- მაგალითად: "@user: slack message".
- თქვენ ასევე შეგიძლიათ გამოიყენოთ მითითებები მთელი არხის ან გუნდის (@channel, @team) მიმართვისთვის.
- თქვენ შეგიძლიათ შეამოწმოთ შეტყობინებები, რომლებშიც თქვენ ახსენეთ, დააჭირეთ ღილაკს "@" ზედა მარჯვენა კუთხეში. მობილურზე, ეს მიიღწევა გუნდის სახელზე დაჭერით და მარცხენა ზედა მენიუში ჩამოსაშლელი მენიუდან "Mentions" შერჩევით.

ნაბიჯი 8. დაამატეთ რეაქცია შეტყობინებებს
დააწკაპუნეთ სმაილიკის ხატულაზე შეტყობინების გადასაადგილებლად, რათა დაამატოთ emoji რეაქცია, რომელიც გამოჩნდება უშუალოდ შეტყობინების ქვემოთ. ისინი შეიძლება გამოყენებულ იქნას ხმების მსგავსად, ან უბრალოდ გასართობად.
- რეაქციები ასევე შეიძლება დაემატოს შეტყობინებებს შეტყობინებების შეცვლის მენიუდან. მობილურზე ეს არის ერთადერთი გზა მათი დამატების.
- რეაქციები შეიძლება იყოს მხოლოდ emoji.

ნაბიჯი 9. ატვირთეთ ფაილები ჩეთში
შეეხეთ "+" ღილაკს ჩატის ველში და აირჩიეთ "ფაილის ატვირთვა" მენიუდან, რათა დაათვალიეროთ თქვენი მოწყობილობა ფაილებისთვის.
- თქვენ ასევე შეგიძლიათ გადააადგილოთ ფაილები ჩატის ფანჯარაში კომპიუტერზე.
- მობილურზე შეგიძლიათ გადაიღოთ და ატვირთოთ ფოტოები იმავე ჩეთის ველის მენიუდან.
- Slack ინახავს 5 გბ -მდე ფაილს (სურათების ჩათვლით) თავის სერვერებზე. ეს თანხა შეიძლება გაიზარდოს ფასიანი სერვისების განახლებით.
3 ნაწილი 3: დამატებითი ტექნიკა

ნაბიჯი 1. დააყენეთ პერსონალური შეხსენებები
შეიყვანეთ "/შეხსენება" ტექსტურ ველში, რომელსაც მოყვება ადამიანი (@მომხმარებელი) ან არხი (#არხი), მოქმედება და დრო. Slack დააყენებს შეყვანილი ინფორმაციის ავტომატურ შეხსენებას.
- სტანდარტული ფორმატირებაა: "/შეახსენე [ადამიანს] [რა] [როდის]". მაგალითად, "/შეახსენეთ #გენერალს, რომ ამოიწუროთ საღამოს 5:00 საათზე!".
- "როდის" შეიძლება იყოს კონკრეტული დრო (საღამოს 12:00 საათზე) ან ზოგადი პერიოდი (5 წუთში).
- შეხსენებები გამოჩნდება slackbot– ის პირდაპირი შეტყობინებების სახით.

ნაბიჯი 2. შექმენით ტექსტი/კოდის ფრაგმენტები
დააწკაპუნეთ "+" ტექსტის ველის მარცხენა მხარეს და აირჩიეთ "შექმენით ნაწყვეტი". ეს გახსნის ფანჯარას კოდიქსის ფორმატირების სხვადასხვა ვარიანტით.
- აირჩიეთ პროგრამირების ენა ზედა მარცხენა კუთხეში და slack შეესაბამება ფერის ფორმატირებას სხვადასხვა მნიშვნელობებისთვის.
- შეარჩიეთ ჩამოსაშლელი „გაზიარება“, რომ აირჩიოთ რომელი არხი ან საუბრები გაზიარდება თქვენს ფრაგმენტზე.
- შეიყვანეთ კომენტარი, რომელიც განთავსდება თქვენი კოდის ქვეშ.
- მობილურს შეუძლია გამოიყენოს მხოლოდ ძირითადი "" "ფორმატირების ნიშანი კოდის ყუთების გამოსაყენებლად.

ნაბიჯი 3. გამოიყენეთ დროის ნიშნულის არქივები
დააწკაპუნეთ დროის ნიშნულზე შეტყობინების მარცხენა მხარეს. თქვენ გადაგიყვანთ ამ შეტყობინების არქივის გვერდზე და ნებისმიერ სხვა შეტყობინებას, რომელიც გაიგზავნება უშუალოდ მას შემდეგ ან მის საპასუხოდ.
- არქივის ბმული მუდმივია და მისი გაზიარება შესაძლებელია.
- მობილური მომხმარებლებს შეუძლიათ შეეხონ შეტყობინებას, შემდეგ კი შეეხონ ბმულის ხატს ზედა მარჯვენა კუთხეში.

ნაბიჯი 4. ინტეგრირება სხვა პროგრამულ პლატფორმებთან
თუ თქვენ გაქვთ ადმინისტრატორული წვდომა თქვენს გუნდზე, შეგიძლიათ გადახვიდეთ slack.com/integrations და აირჩიოთ პროგრამის გაფართოებების სიიდან, რათა შეიტანოთ თქვენს Slack– ში პირდაპირი ურთიერთქმედებისათვის.
- პროდუქტიულობის სხვადასხვა სერვისმა, როგორიცაა Google Drive, Trello ან Dropbox, კარგად შეინარჩუნა Slack გაფართოებები.
- ასევე შეგიძლიათ მესამე მხარის ბოტების ინტეგრირება უფრო კონკრეტული მიზნებისათვის, ვიდრე ჩართული slackbot.
Რჩევები
- Slackbot კარგი საშუალებაა პლატფორმის შინაარსის და მისი განსხვავებული ფუნქციების შესასწავლად. Slackbot ასევე შეიძლება გამოყენებულ იქნას შეხსენებისთვის ან ავტომატური შეტყობინებებისათვის, რომელთა დაყენება შესაძლებელია თქვენი არხის პარამეტრებში.
- თქვენი სტატუსი თავისთავად დაარეგულირდება, როდესაც კლავიატურას ძალიან დიდი ხნით გაშორდებით, მაგრამ ასევე შეგიძლიათ ხელით გადართოთ აქტიურ/მოშორებულ სტატუსებს თქვენი სახელის გვერდით (ან მობილურის პარამეტრების მენიუდან) დაჭერით.
დაკავშირებული სტატიები
- Search-on-Slack
- Leave-a-Channel-on-Slack
- გაწევრიანდით-a-Channel-on-Slack- ში