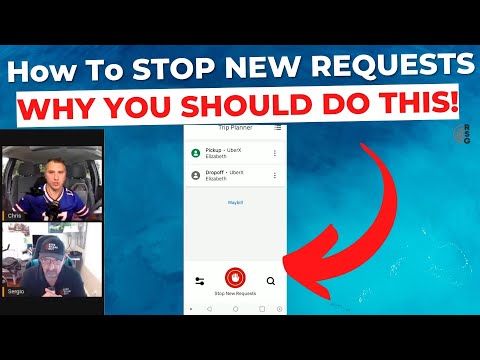ეს wikiHow გვასწავლის, რომ გამოიყენოთ Slack თემა თქვენს iPhone ან iPad– ზე, რათა გვერდით ისაუბროთ არხზე.
ნაბიჯები
2 ნაწილი 1: კომენტარის თემის შექმნა

ნაბიჯი 1. გახსენით Slack თქვენს iPhone ან iPad– ზე
ეს არის ხატი მრავალფერიანი კვადრატებით და შავი "S" შიგნით. ეს ჩვეულებრივ მთავარ ეკრანზეა.

ნაბიჯი 2. შეეხეთ Slack ლოგოს
ეს არის ჰეშტაგი ეკრანის ზედა მარცხენა კუთხეში.

ნაბიჯი 3. შეეხეთ არხს, სადაც გსურთ შექმნათ თემა
ეს არის არხი, რომელიც შეიცავს შეტყობინებას, რომელზეც გსურთ პასუხის გაცემა.

ნაბიჯი 4. შეეხეთ შეტყობინებას, რომელზეც გსურთ პასუხის გაცემა
ეს ხსნის შეტყობინებას საკუთარ ეკრანზე.

ნაბიჯი 5. შეეხეთ ძაფის დაწყებას
გაფართოვდება ყუთი, რომელშიც ნათქვამია "დაამატე პასუხი".

ნაბიჯი 6. ჩაწერეთ თქვენი პასუხი და შეეხეთ გაგზავნას
თქვენი პასუხი მაშინ გამოჩნდება, როგორც ძებნილი კომენტარი ორიგინალური შეტყობინების ქვეშ.
თუ გსურთ რომ შეტყობინება გამოჩნდეს არხზე ძაფის გარდა, მონიშნეთ ველი "ასევე გაგზავნე #(არხზე)"
ნაწილი 2 2: თქვენი თემების ნახვა

ნაბიჯი 1. გახსენით Slack თქვენს iPhone ან iPad– ზე
ეს არის ხატი მრავალფერიანი კვადრატებით და შავი "S" შიგნით. ეს ჩვეულებრივ მთავარ ეკრანზეა.

ნაბიჯი 2. შეეხეთ Slack ლოგოს
ეს არის ჰეშტაგი ეკრანის ზედა მარცხენა კუთხეში.

ნაბიჯი 3. შეეხეთ ყველა თემას
ეს არის პირველი ვარიანტი მენიუს ზედა ნაწილში. ახლა თქვენ ნახავთ ყველა იმ თემის ჩამონათვალს, რომელსაც თვალს ადევნებთ.

ნაბიჯი 4. შეეხეთ პასუხის ღილაკს პასუხის გასაგზავნად
ეს არის ისარი შეტყობინების ქვეშ. ეს გახსნის სხვა ადგილს თქვენთვის, თუ გსურთ. ისევე როგორც თქვენ ძაფის შექმნისას, ჩაწერეთ თქვენი შეტყობინება და შემდეგ შეეხეთ გაგზავნა.
საზოგადოების კითხვა -პასუხი
ძიების დამატება ახალი კითხვის დასმა შეკითხვა 200 სიმბოლო დარჩა ჩართეთ თქვენი ელ.ფოსტის მისამართი შეტყობინების მისაღებად ამ კითხვაზე პასუხის გაცემისას. წარდგენა