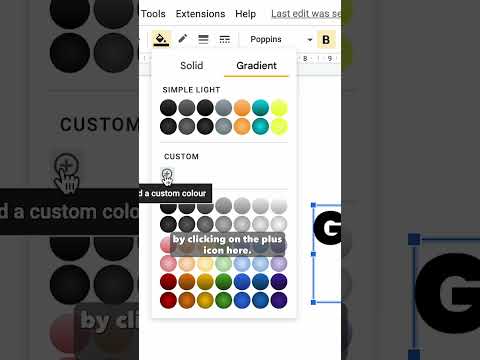ეს wikiHow გასწავლით თუ როგორ გამოიყენოთ პერსონალური ფორმულა Google Sheets პირობითი ფორმატირების ინსტრუმენტში, რათა გამოყოთ უჯრედები დუბლიკატი მნიშვნელობებით, კომპიუტერის გამოყენებით.
ნაბიჯები

ნაბიჯი 1. გახსენით Google Sheets თქვენს ინტერნეტ ბრაუზერში
მისამართების ზოლში ჩაწერეთ sheets.google.com და დააჭირეთ კლავიატურას ↵ Enter ან urn Return.

ნაბიჯი 2. დააწკაპუნეთ ცხრილზე, რომლის რედაქტირება გსურთ
იპოვეთ ცხრილები, რომელთა გაფილტვრა გსურთ შენახული ფურცლების სიაში და გახსენით იგი.

ნაბიჯი 3. შეარჩიეთ უჯრედები, რომელთა გაფილტვრა გსურთ
დააწკაპუნეთ უჯრედზე და გადაიტანეთ მაუსი მიმდებარე უჯრედების შესარჩევად.

ნაბიჯი 4. დააწკაპუნეთ ფორმატის ჩანართზე
ეს ღილაკი არის ჩანართების ზოლში თქვენი ცხრილის ზედა ნაწილში. ის გახსნის ჩამოსაშლელ მენიუს.

ნაბიჯი 5. მენიუში აირჩიეთ პირობითი ფორმატირება
ეს გახსნის ფორმატირების გვერდით ზოლს თქვენი ეკრანის მარჯვენა მხარეს.

ნაბიჯი 6. დააწკაპუნეთ ჩამოსაშლელ მენიუს ქვემოთ "უჯრედების ფორმატირება" გვერდითა ზოლზე
ეს გახსნის ფილტრების ჩამონათვალს, რომელთა გამოყენება შეგიძლიათ თქვენს ცხრილში.

ნაბიჯი 7. აირჩიეთ მორგებული ფორმულა ჩამოსაშლელ მენიუში
ეს ვარიანტი საშუალებას მოგცემთ ხელით შეიყვანოთ ფილტრის ფორმულა.

ნაბიჯი 8. ჩაწერეთ = COUNTIF (A: A, A1)> 1 ველში "მნიშვნელობა ან ფორმულა"
ეს ფორმულა საშუალებას მოგცემთ მონიშნოთ არჩეული დიაპაზონის ყველა დუბლიკატი უჯრედი.
- თუ უჯრედების დიაპაზონი, რომელსაც თქვენ არედაქტირებთ, სხვა სვეტშია, ვიდრე სვეტი, შეცვალეთ A: A და A1 ფორმულა თქვენს მიერ არჩეულ სვეტად.
- მაგალითად, თუ თქვენ ასწორებთ უჯრედებს D სვეტში, თქვენი ფორმულა უნდა იყოს = COUNTIF (D: D, D1)> 1.

ნაბიჯი 9. შეცვალეთ A1 ფორმულაში თქვენი არჩეული დიაპაზონის საწყის უჯრედში
მორგებული ფორმულის ეს ნაწილი მიუთითებს თქვენს არჩეულ მონაცემთა დიაპაზონის პირველ უჯრედზე.
მაგალითად, თუ თქვენი არჩეული მონაცემების დიაპაზონის პირველი უჯრედი არის D5, თქვენი ფორმულა უნდა იყოს = COUNTIF (D: D, D5)> 1

ნაბიჯი 10. დააწკაპუნეთ ლურჯ შესრულებულ ღილაკზე
ეს გამოიყენებს თქვენს მორგებულ ფორმულას და აღნიშნავს არჩეულ დიაპაზონში ყველა დუბლიკატი უჯრედს.