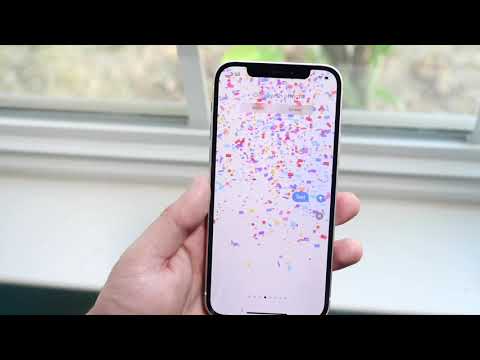ეს wikiHow გასწავლით თუ როგორ გამოიყენოთ მორგებული ფორმატირების ფორმულა, რათა ხაზგასმით აღვნიშნოთ Google Sheets ცხრილის ყველა ლუწი ან კენტი რიცხვიანი უჯრედები ფერის შევსებით, დესკტოპის ინტერნეტ ბრაუზერის გამოყენებით.
ნაბიჯები

ნაბიჯი 1. გახსენით Google Sheets თქვენს ინტერნეტ ბრაუზერში
მისამართების ზოლში ჩაწერეთ sheets.google.com და დააჭირეთ კლავიატურას ↵ Enter ან urn Return.

ნაბიჯი 2. დააწკაპუნეთ ფაილზე, რომლის რედაქტირება გსურთ
იპოვეთ ფაილი, რომლის ხაზგასმა გსურთ თქვენი შენახული ცხრილების ფაილების სიაში და გახსენით იგი.

ნაბიჯი 3. დააწკაპუნეთ ფორმატი ჩანართზე
ეს ღილაკი არის ჩანართების ზოლში ფაილის სახელის ქვემოთ თქვენი ცხრილის ზედა მარცხენა კუთხეში. ის გახსნის ჩამოსაშლელ მენიუს.

ნაბიჯი 4. დააწკაპუნეთ პირობითი ფორმატირება ფორმატის მენიუში
ეს გახსნის ფორმატირების პანელს თქვენი ცხრილის მარჯვენა მხარეს.

ნაბიჯი 5. დააწკაპუნეთ ტექსტის ველზე "მიმართეთ დიაპაზონს" სათაურში
ეს ველი არის ფორმატირების პანელის ზედა ნაწილში, მარჯვენა მხარეს. ეს საშუალებას მოგცემთ აირჩიოთ ტერიტორია, რომლის შესწორება და ხაზგასმა გსურთ.

ნაბიჯი 6. შეარჩიეთ ტერიტორია, რომლის რედაქტირება გსურთ ცხრილში
დააწკაპუნეთ თქვენს პირველ უჯრედზე და გადაიტანეთ მაუსი, რათა აირჩიოთ ის ტერიტორია, რომლის რედაქტირება გსურთ.
როდესაც დააწკაპუნებთ უჯრედზე, ახალი ფანჯარა სახელწოდებით "რა მონაცემები?" გამოჩნდება თქვენ შეგიძლიათ ნახოთ თქვენი არჩეული უჯრედების დიაპაზონი ამ ამომხტარი ფანჯარაში

ნაბიჯი 7. დააწკაპუნეთ OK pop-up- ში
ეს დაადასტურებს თქვენს დიაპაზონის არჩევანს.

ნაბიჯი 8. დააწკაპუნეთ ჩამოსაშლელ მენიუს სათაურში "უჯრედების ფორმატი თუ"
ეს ვარიანტი არის ფორმატირების პანელის შუა ნაწილში, მარჯვენა მხარეს. ის გახსნის ფორმატირების პირობების ჩამონათვალს.

ნაბიჯი 9. გადაახვიეთ ქვემოთ და აირჩიეთ მორგებული ფორმულა მენიუში
ეს საშუალებას მოგცემთ ჩაწეროთ მორგებული ფორმატირების ფორმულა.

ნაბიჯი 10. დააწკაპუნეთ ღირებულების ან ფორმულის ველზე ფორმატირების პანელში
აქ შეგიძლიათ ჩაწეროთ თქვენი ინდივიდუალური ფორმულა.

ნაბიჯი 11. შეიყვანეთ = ISEVEN (ROW ()) ღირებულების ან ფორმულის ველში
ეს ფორმულა ხაზს უსვამს არჩეული უჯრედების დიაპაზონის ყველა ლუწი რიცხვიან სტრიქონებს.
- თუ ზემოთ მოყვანილი ფორმულა ხაზს უსვამს რიგების არასწორ ნაკრებებს, სცადეთ = ISODD (ROW ()). ეს მონიშნავს არჩეულ დიაპაზონში ყველა კენტი რიცხვით რიგს.
- თქვენ შეგიძლიათ ნახოთ ყველა ცხრილის ნომერი თქვენი ცხრილის მარცხენა მხარეს.

ნაბიჯი 12. დააწკაპუნეთ ფერის მენიუზე "ფორმატირების სტილის" სათაურში
ჩამოსაშლელი მენიუ ნაგულისხმევი მწვანეა. ეს გაიხსნება ამომხტარი ფანჯარა და საშუალებას მოგცემთ აირჩიოთ განსხვავებული ფერის ფერი.

ნაბიჯი 13. ამომხტარი ფანჯარაში აირჩიეთ მონიშნეთ ფერი
აქ მონიშნული ფერის დაჭერა ავტომატურად გამოიყენებს მას თქვენს ცხრილში.

ნაბიჯი 14. დააწკაპუნეთ ლურჯ შესრულებულ ღილაკზე
ეს ღილაკი არის ფორმატირების პანელის ბოლოში. ის შეინახავს თქვენს ახალ ფორმატირების ფორმულას.