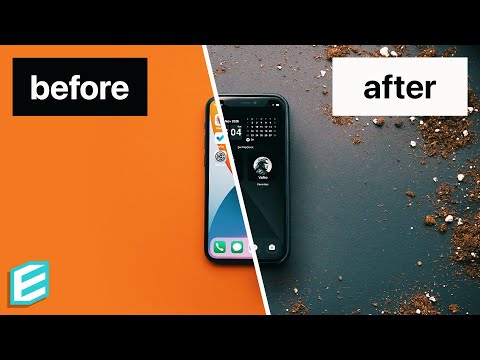ეს wikiHow გასწავლით თუ როგორ უნდა დაეუფლოთ თქვენი iPhone– ის საფუძვლებს, დაწყებული მისი უბრალოდ ჩართვიდან ან გამორთვიდან მოწოდებული პროგრამების გამოყენებამდე.
ნაბიჯები
მეოთხე ნაწილი 1: გაცნობა ღილაკებთან

ნაბიჯი 1. ჩართეთ თქვენი iPhone, თუ ის უკვე არ არის ჩართული
ამისათვის დააჭირეთ ღილაკს ჩაკეტვა მანამ, სანამ არ დაინახავთ თეთრი Apple ხატს iPhone ეკრანზე.

ნაბიჯი 2. საჭიროების შემთხვევაში დატენეთ თქვენი iPhone
დამტენის კაბელი არის გრძელი, თეთრი კაბელი, რომლის ერთი ბოლო პატარა, ბრტყელი, მართკუთხა კვეთაა და მეორე ბოლოს უფრო დიდი ოთხკუთხა ბლოკი. თუ თქვენი iPhone არ ჩაირთვება, სცადეთ შეაერთოთ იგი კედლის სოკეტში რამდენიმე წუთის განმავლობაში, სანამ ისევ ჩართვას შეეცდებით.
- თქვენ დაინახავთ პორტს iPhone– ის კორპუსის ბოლოში, ეკრანის წრიული ღილაკის ქვემოთ-ეს არის ის ადგილი, სადაც დამტენი მთავრდება.
- თუ თქვენ გაქვთ iPhone 4S ან ქვედა დამტენი, კაბელის დამტენს ბოლოში ექნება ნაცრისფერი ოთხკუთხედი ერთ მხარეს; ეს მართკუთხედი ისე უნდა იყოს გამოსახული, როგორც iPhone– ის ეკრანი.
- თქვენს iPhone- ს უნდა ჰქონოდა დენის ადაპტერი (თეთრი კუბი), რომელსაც ერთ მხარეს აქვს ორი წვერიანი ელექტრული შტეფსელი და მეორე მხარეს მართკუთხა სლოტი. შეგიძლიათ შეაერთოთ იგი კედლის სოკეტში და შემდეგ შეაერთეთ დამტენის ბოლო, რომელიც არ არის მიმაგრებული თქვენს iPhone– ზე, კუბის სლოტში.
- თუ თქვენი iPhone გამორთული იყო, როდესაც მას დენის წყაროს ჩართავდით, ის უნდა დაიწყოს ჩართვა. ეკრანზე გამოჩნდება თეთრი Apple ხატი.

ნაბიჯი 3. გაიცანით თქვენი iPhone- ის ღილაკები
თუ iPhone მოათავსეთ ბრტყელ ზედაპირზე ეკრანით ზემოთ, iPhone– ის ყველა ღილაკი ასეა მოწყობილი:
- ჩაკეტვის ღილაკი - ან თქვენი iPhone– ის მარჯვენა მხარეს (iPhone 6 ან ზემოთ) ან თქვენი iPhone– ის თავზე (iPhone 5s, SE ან ქვემოთ). IPhone– ის ჩართვისას ერთხელ დაჭერით ეკრანი გამოირთვება, ხოლო ხელახლა დაჭერით ისევ ეკრანზე. თქვენ ასევე შეგიძლიათ დააჭიროთ და გეჭიროთ, რომ ჩართოთ სრულად გამორთული iPhone, ან გამორთოთ ამჟამად ჩართული iPhone.
- ტომი +/- - ქვედა ორი ღილაკი თქვენი iPhone- ის კორპუსის მარცხენა მხარეს. ქვედა ღილაკი ამცირებს მუსიკის, ვიდეოების ან iPhone- ის ზარის ხმას, ხოლო ზედა ხმის ღილაკს.
- მუნჯი - ღილაკების ზედიზედ გადართვა თქვენი iPhone- ის კორპუსის მარცხენა მხარეს. ამ გადამრთველის ზემოთ დაჭერით თქვენი ტელეფონი მოთავსდება ხმოვან რეჟიმში, ხოლო მასზე დაჭერით დაიხურება თქვენი iPhone- ის ზარი და მოთავსდება ვიბრაციის რეჟიმში. როდესაც თქვენი iPhone დადუმებულია, მის ზემოთ იქნება ნარინჯისფერი ზოლები მუნჯი გადართვა.
- მთავარი - ეს არის წრიული ღილაკი iPhone– ის ეკრანის ბოლოში. თქვენ დააწკაპუნებთ მას ერთხელ, რომ გახსნათ iPhone ჩაკეტილი ეკრანიდან. გარდა ამისა, პროგრამის გამოყენებისას მასზე დაწკაპუნება მინიმუმამდე დაიყვანება აპლიკაცია და ორმაგი დაწკაპუნებით სწრაფად გამოჩნდება ყველა გაშვებული პროგრამა.

ნაბიჯი 4. დააჭირეთ ღილაკს ჩაკეტვა
ამით „გაიღვიძებს“iPhone– ის ეკრანს და გამოჩნდება Lock ეკრანი.

ნაბიჯი 5. დააჭირეთ საწყისი ღილაკს ერთხელ ეკრანის ჩაკეტვის ჩვენება
ამ ეკრანს ექნება დღის დრო ეკრანის ზედა ნაწილში. მთავარი ღილაკის დაჭერით გამოჩნდება პაროლის ველი.
თუ თქვენ არ გაქვთ პაროლის კოდი, საწყისი ღილაკის დაჭერით მიგიყვანთ თქვენი iPhone– ის მთავარ ეკრანზე, სადაც შეგიძლიათ გააგრძელოთ თქვენი iPhone– ის ფუნქციების გაცნობა

ნაბიჯი 6. შეიყვანეთ თქვენი პაროლის კოდი ეკრანზე არსებული ღილაკების გამოყენებით
სანამ ეს კოდი სწორია, ამით გაიხსნება თქვენი iPhone საწყისი ეკრანი.
თუ თქვენ გაქვთ TouchID ჩართული თქვენი iPhone- ის განბლოკვის მიზნით, თქვენი თითის ანაბეჭდის სკანირება ასევე განბლოკავს თქვენს ტელეფონს
ნაწილი 2 მეოთხედან: ნავიგაცია მთავარ ეკრანზე

ნაბიჯი 1. გადახედეთ თქვენი iPhone- ის მთავარ ეკრანს
აქ ნახავთ რამდენიმე კვადრატულ ხატს; ეს არის თქვენი iPhone პროგრამები, ან მოკლედ "პროგრამები". თქვენი iPhone– ის ყველა „საფონდო“პროგრამა, რაც იმას ნიშნავს, რომ ტელეფონში წინასწარ დაინსტალირებული პროგრამები ჩამოთვლილია აქ.
როდესაც ტელეფონს დაამატებთ პროგრამებს, საწყისი ეკრანი მიიღებს დამატებით გვერდებს. თქვენ შეგიძლიათ გადაახვიოთ ამ გვერდებზე ეკრანის მარჯვენა მხრიდან ეკრანის მარცხენა მხარეს გადახვევით

ნაბიჯი 2. გაეცანით მშობლიურ პროგრამებს
ზოგიერთი მნიშვნელოვანი პროგრამა, რომელიც დაინსტალირებულია სტანდარტულ iPhone– ზე, მოიცავს შემდეგს:
- პარამეტრები - ეს არის ნაცრისფერი აპლიკაცია, რომელზეც გადაცემათა კოლოფია. თუ გსურთ შეცვალოთ რამე თქვენი iPhone– ის ეკრანის გამორთვის დროდან, თქვენი უკაბელო ქსელის პარამეტრებამდე, თქვენ ნახავთ ამის ვარიანტს ამ აპლიკაციაში.
- ტელეფონი - ეს არის მწვანე აპლიკაცია თეთრი ტელეფონის ხატით. თქვენ შეგიძლიათ დარეკოთ ხელით (აკრიფეთ) ან დააწკაპუნოთ კონტაქტის სახელზე და შემდეგ დააწკაპუნოთ ტელეფონის ხატზე მათი სახელის ქვემოთ ეკრანის ზედა ნაწილში.
- კონტაქტები - ამ აპს აქვს ადამიანის თავის ნაცრისფერი სილუეტი. მასზე დაჭერით გამოჩნდება თქვენი კონტაქტების სია-მაღაზიას, საიდანაც იყიდეთ თქვენი iPhone, უნდა იყოს სინქრონიზებული თქვენი ბოლო ტელეფონის კონტაქტები თქვენს iPhone– თან, მაგრამ თუ ეს არ მოხდა, შეიძლება დაგჭირდეთ თქვენი ძველი კონტაქტების იმპორტი თქვენს iPhone– ში.
- FaceTime - მწვანე აპლიკაცია, რომელზეც გამოსახულია თეთრი კამერის ხატი. თქვენ შეგიძლიათ პირისპირ დარეკოთ თქვენს კონტაქტებთან FaceTime– ის გამოყენებით.
- შეტყობინებები - მწვანე აპლიკაცია თეთრი მეტყველების ბუშტით. ეს არის სადაც თქვენ გაგზავნით და მიიღებთ ტექსტურ შეტყობინებებს.
- ფოსტა - ლურჯი აპლიკაცია, რომელსაც აქვს თეთრი კონვერტის ხატი. თქვენ შეგიძლიათ შეამოწმოთ თქვენი Apple ID ელფოსტა აქ (მას დაერქმევა თქვენი iCloud ანგარიში), ან შეგიძლიათ დაამატოთ ელ.ფოსტის ანგარიში ამ აპს.
- კალენდარი-ეს აპლიკაცია აჩვენებს უახლეს კალენდარს. თქვენ ასევე შეგიძლიათ განსაზღვროთ მოვლენები კონკრეტული თარიღებისა და დროისათვის შესაბამისი თარიღის დაჭერით და ინფორმაციის ველების შევსებით.
- კამერა - ნაცრისფერი აპლიკაცია, რომელზეც გამოსახულია კამერის ხატი. თქვენ შეგიძლიათ გადაიღოთ ფოტოები, ვიდეოები და სხვადასხვა სახის ვიზუალური მედია (მაგ., ნელი მოძრაობის ვიდეოები) კამერის აპლიკაციით.
- ფოტოები - ეს მრავალფუნქციური pinwheel აპლიკაცია არის იქ, სადაც ინახება თქვენი iPhone– ის ყველა ფოტო. ნებისმიერ დროს, როდესაც სურათს გადაიღებ, ფოტო აქ გამოჩნდება.
- Safari - Safari არის ლურჯი აპლიკაცია, რომელზეც გამოსახულია კომპასის ხატი. თქვენ გამოიყენებთ Safari- ს ინტერნეტში დასათვალიერებლად.
- საათი - საათის ფორმის აპლიკაცია. თქვენ შეგიძლიათ შეცვალოთ ან მართოთ თქვენი iPhone შენახული დროის ზონები, დააყენოთ სიგნალიზაცია, დააყენოთ ტაიმერი, ან გამოიყენოთ წამზომი ამ აპლიკაციით.
- შენიშვნები - ყვითელი და თეთრი ბლოკნოტის ფორმის ხატი მთავარ ეკრანზე. ეს აპლიკაცია სასარგებლოა სწრაფი ჩანაწერების ჩამოსაწერად ან სიის შესაქმნელად, თუმცა შეხსენებების აპლიკაცია ასევე კარგი არჩევანია სიებისთვის.
- რუქები-რუკების აპლიკაცია საშუალებას გაძლევთ დაგეგმოთ მოგზაურობები და მოგცემთ ნაბიჯ-ნაბიჯ მიმართულებებს, როგორიცაა GPS, თუ შეიყვანთ ამოსავალ წერტილს და დანიშნულების ადგილს.
- საფულე - თქვენ შეგიძლიათ დაამატოთ საკრედიტო ან სადებეტო ბარათები და სასაჩუქრე ბარათები თქვენი iPhone საფულეზე. ამის გაკეთება საშუალებას მოგცემთ გამოიყენოთ თქვენი iPhone ონლაინ ნივთების გადახდაზე, ასევე მხარდაჭერილ საცალო მაღაზიებში.
- App Store - ეს ლურჯი აპლიკაცია თეთრი "A" - ით არის სადაც ჩამოტვირთავთ ახალ პროგრამებს.
- მუსიკა - თეთრი აპლიკაცია მუსიკალური ნოტით. ეს აპლიკაცია არის სადაც ნახავთ თქვენი iPhone– ის მუსიკალურ ბიბლიოთეკას.
- Რჩევები - ეს ყვითელი აპლიკაცია ნათურებით მოგაწვდით ინფორმაციას, რომელიც დაგეხმარებათ თქვენი iPhone– ით თქვენი დროის მაქსიმალურად გამოყენებაში.

ნაბიჯი 3. გადაფურცლეთ ეკრანიდან მარცხნიდან მარჯვნივ
ამით გაიხსნება თქვენი iPhone– ის ვიჯეტის გვერდი, სადაც შეგიძლიათ ნახოთ ისეთი რამ, როგორიცაა ამინდის პროგნოზი, ნებისმიერი სიგნალიზაცია დაყენებული და შესაბამისი სიახლეები.
- გადაფურცლეთ ეკრანის ნებისმიერი ადგილიდან ზემოთ, რომ გადაახვიოთ ქვემოთ ამ გვერდზე.
- თუ გსურთ ტელეფონში რაიმე კონკრეტული მოიძიოთ, შეგიძლიათ დააჭიროთ "ძიების" ზოლს გვერდის ზედა ნაწილში და შემდეგ ჩაწეროთ ის, რისი ნახვაც გსურთ.

ნაბიჯი 4. გადაფურცლეთ მარცხნივ მთავარ ეკრანზე დასაბრუნებლად
თქვენ ასევე შეგიძლიათ დააჭიროთ მთავარ ღილაკს, რათა დაბრუნდეთ საწყის ეკრანზე საწყისი ეკრანის ნებისმიერი გვერდიდან.

ნაბიჯი 5. გადაფურცლეთ ქვემოთ ეკრანის ზედა ნაწილიდან
ეს ამოიღებს თქვენი iPhone– ის შეტყობინებების გვერდს, სადაც შეგიძლიათ ნახოთ ყველა უახლესი შეტყობინება (მაგალითად, გამოტოვებული ზარები, შემომავალი ტექსტური შეტყობინებები და ა.

ნაბიჯი 6. დააჭირეთ სახლის ღილაკს
ამის გაკეთება დაგიბრუნებთ თქვენი iPhone- ის მთავარ ეკრანზე.

ნაბიჯი 7. გადაფურცლეთ ქვემოთ ეკრანის შუიდან
ეს ქმედება გამოაჩენს საძიებო ზოლს ეკრანის ზედა ნაწილში, ასევე თქვენს მიერ ხშირად გამოყენებული აპების ჩამონათვალს. შეგიძლიათ შეეხოთ გაუქმება ეკრანის ზედა მარჯვენა კუთხეში ან უბრალოდ დააჭირეთ მთავარ ღილაკს მთავარ ეკრანზე დასაბრუნებლად.

ნაბიჯი 8. გადაფურცლეთ ეკრანის ქვედა ნაწილი ზემოთ
ამის გაკეთება გამოიწვევს საკონტროლო ცენტრს, რომელიც შეიცავს შემდეგ ვარიანტებს:
- Თვითმფრინავის რეჟიმში - თვითმფრინავის ხატი საკონტროლო ცენტრის ფანჯრის ზედა ნაწილში. მასზე დაჭერით გააქტიურდება თვითმფრინავის რეჟიმი, რომელიც ხელს უშლის ფიჭური ან უკაბელო ინტერნეტის გამონაბოლქვებს თქვენი iPhone– დან. შეეხეთ მას (ან სხვა რამ ამ სიაში), რომ გამორთოთ იგი.
- Ვაი - ფაი - ტალღოვანი რკალის ხატი. ამის დაჭერა გააქტიურებს უკაბელო ინტერნეტს (თუ ის ლურჯია, Wi-Fi უკვე ჩართულია) და დაგიკავშირდებით უახლოეს აღიარებულ ქსელთან.
- ბლუთუზი - ცენტრალური ხატი საკონტროლო ცენტრის ფანჯრის ზედა ნაწილში. შეეხეთ ამას თქვენი iPhone– ის Bluetooth– ის ჩასართავად, რაც საშუალებას მოგცემთ დაუკავშიროთ თქვენი iPhone დინამიკებს ან სხვა Bluetooth მოწყობილობებს.
- Არ შემაწუხოთ - მთვარის ფორმის ხატი. შეეხეთ ამას, რათა თავიდან აიცილოთ ზარები, ტექსტური შეტყობინებები და სხვა შეტყობინებები, რამაც შეიძლება გამოიწვიოს თქვენი ტელეფონის ზარი.
- როტაციის საკეტი - ბოქლომის ხატი წრეზე. მისი წითელი ფერის დაჭერა გამორთავს ეკრანის დაბლოკვას, რაც იმას ნიშნავს, რომ თქვენ შეძლებთ თქვენი iPhone 90 გრადუსით ბრუნვას ფოტოების და სხვა მედიის სანახავად ლანდშაფტის რეჟიმში.
- პარამეტრების ქვედა რიგი მარცხნიდან მარჯვნივ მოიცავს ფანარს, ტაიმერს, კალკულატორს და მალსახმობს თქვენი iPhone– ის კამერის აპისთვის.

ნაბიჯი 9. დააჭირეთ სახლის ღილაკს
თქვენ დაბრუნდებით მთავარ ეკრანზე. ახლა, როდესაც თქვენ იცნობთ მთავარ ეკრანს, დროა დაიწყოთ თქვენი iPhone– ის პროგრამების გამოყენება.
ნაწილი 3 მეოთხედან: პროგრამების გამოყენება

ნაბიჯი 1. შეეხეთ აპს
ამით გაიხსნება. თითოეულ აპთან ურთიერთობის გზა განსხვავდება თვით აპლიკაციის მიხედვით, მაგრამ ზოგადად თქვენ შეძლებთ დააჭიროთ ნივთებს მათ გასააქტიურებლად (მაგალითად, ტექსტური ველის დაჭერა გამოიწვევს თქვენი iPhone- ის კლავიატურას).
შეგიძლიათ ჩამოტვირთოთ ახალი პროგრამები App Store აპიდან

ნაბიჯი 2. ორჯერ დააჭირეთ სახლის ღილაკს
ასე სწრაფად კეთდება თქვენი ახლანდელი ღია აპლიკაციის მასშტაბირება და ყველა გაშვებული პროგრამის ჩვენება ცალკეულ ფანჯარაში.
- გადაფურცლეთ პროგრამის ფანჯარაზე, რომ დაიხუროს ეს პროგრამა.
- თქვენ ასევე შეგიძლიათ გადაფურცლოთ მარცხნივ ან მარჯვნივ ამ მენიუში, რათა გადაახვიოთ ამჟამად გახსნილ აპებს.

ნაბიჯი 3. დააჭირეთ სახლის ღილაკს
თქვენ დაბრუნდებით მთავარ ეკრანზე.

ნაბიჯი 4. შეეხეთ და გააჩერეთ აპლიკაცია
ის უნდა დაიძაბოს დაახლოებით ერთი წამის შემდეგ, თქვენი iPhone– ის მთავარ ეკრანზე სხვა პროგრამებთან ერთად. აქედან შეგიძლიათ გააკეთოთ რამდენიმე განსხვავებული რამ:
- შეეხეთ და გადაიტანეთ აპლიკაცია მის გადასატანად. თუ თქვენ გადაათრიეთ თქვენი აპლიკაცია მთავარი ეკრანის მარჯვენა მხარეს, გამოჩნდება ახალი ეკრანი, რომლითაც გადააგდებთ თქვენს აპლიკაციას. თქვენ შეძლებთ ამ გვერდზე წვდომას მთავარ ეკრანზე მარცხნივ გადაფურცვლით.
- შეეხეთ და გადაიტანეთ აპლიკაცია სხვა აპზე, რომ შექმნათ საქაღალდე, რომელიც შეიცავს ამ ორ პროგრამას. თქვენ ასევე შეძლებთ სხვა პროგრამების გადატანას საქაღალდეში.
- შეეხეთ X პროგრამის ხატის ზედა მარცხენა კუთხეში პროგრამის წასაშლელად. თქვენ უნდა დააჭიროთ წაშლა როდესაც მოთხოვნილია აპლიკაციის რეალურად წაშლა.

ნაბიჯი 5. შეცვალეთ თქვენი iPhone საწყისი ეკრანი, როგორც გსურთ
მას შემდეგ რაც გადააადგილეთ, წაშალეთ და მოაწყვეთ თქვენი iPhone პროგრამები თქვენი შეხედულებისამებრ, შეგიძლიათ დარეკოთ ტელეფონით.
ნაწილი 4 მეოთხედან: სატელეფონო ზარის განხორციელება

ნაბიჯი 1. შეეხეთ ტელეფონის აპლიკაციას
ეს არის მწვანე აპლიკაცია, რომელსაც აქვს თეთრი ტელეფონის ხატი, სავარაუდოდ მდებარეობს მთავარ ეკრანზე.

ნაბიჯი 2. შეეხეთ "კლავიატურის" ჩანართს
თქვენ დაინახავთ ამ ვარიანტს ეკრანის ბოლოში, "კონტაქტების" ჩანართის მარჯვნივ.
გარდა ამისა, თქვენ შეგიძლიათ დააჭიროთ "კონტაქტების" ჩანართს, შეეხეთ კონტაქტის სახელს და შემდეგ შეეხეთ "ზარის" ხატს (თეთრი ტელეფონი ლურჯ ფონზე) მათი სახელის ქვემოთ ეკრანის ზედა ნაწილში

ნაბიჯი 3. ჩაწერეთ ტელეფონის ნომერი
თქვენ ამას გააკეთებთ ამ გვერდზე შესაბამისი ნომრების მსუბუქად დაჭერით.

ნაბიჯი 4. შეეხეთ მწვანე და თეთრ ღილაკს "ზარი"
ეს არის ეკრანის ნომრების ბოლო რიგის ქვემოთ. ამის გაკეთება დაიწყებს თქვენს ზარს. როდესაც თქვენი კონტაქტი აიღებს მათ ტელეფონს, შეგიძლიათ ნორმალურად ისაუბროთ ტელეფონით ყურამდე, ან შეგიძლიათ გამოიყენოთ ერთი შემდეგი ღილაკი ზარის ხასიათის შესაცვლელად:
- სპიკერი - ცვლის თქვენი ტელეფონის აუდიო გამომავალს ყურსასმენიდან ეკრანის ზედა ნაწილში თქვენი iPhone დინამიკებით. ამ გზით თქვენ შეგიძლიათ ისაუბროთ ტელეფონის ყურამდე მიყვანის გარეშე.
- FaceTime - ცვლის სატელეფონო ზარს FaceTime ზარად, სადაც თქვენ შეძლებთ დაინახოთ თქვენი მიმღების სახე და პირიქით. ეს იმუშავებს მხოლოდ იმ შემთხვევაში, თუ თქვენს კონტაქტს აქვს iPhone.
Რჩევები
- ნუ იმედგაცრუებთ იმით, თუ რამდენად რთული შეიძლება იყოს iPhone– ის გამოყენება-თქვენი iPhone– ის ფუნქციონირება იქნება მეორე ბუნება, სანამ არ გაიგებთ!
- შეიძლება დაგჭირდეთ ისარგებლოთ iPhone– ის უფრო მოწინავე ფუნქციებით, როგორიცაა Siri ან შეცვალოთ თქვენი iPhone– ის SIM ბარათიც.