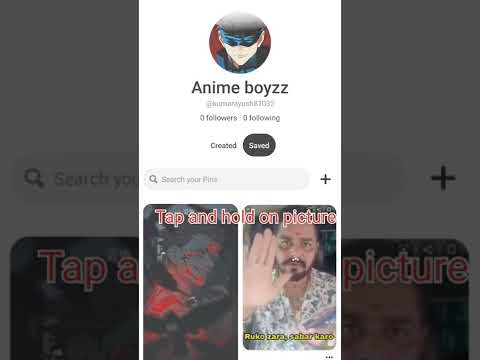ეს wikiHow გასწავლით თუ როგორ უნდა შექმნათ საფოსტო სია ადამიანთა ჯგუფისთვის, რომლითაც შეგიძლიათ ყველას დაუკავშირდეთ ერთდროულად მათი სახელების ინდივიდუალურად შეყვანის გარეშე. მიუხედავად იმისა, რომ შეგიძლიათ გამოიყენოთ Google ჯგუფის ელ.ფოსტის მისამართი Gmail- ის მომხმარებლების ჯგუფზე მობილურით, თქვენ არ შეგიძლიათ შექმნათ ან გამოიყენოთ ჯგუფური ელ.ფოსტის სია Gmail- ის, Yahoo- ის ან Outlook- ის მობილური ვერსიებიდან.
ნაბიჯები
მეთოდი 1 -დან 4: Google ჯგუფის გამოყენება

ნაბიჯი 1. გადადით Google Group ვებ გვერდზე
ის მდებარეობს https://groups.google.com/forum/#!overview. აქ შეგიძლიათ შექმნათ ახალი ელ.ფოსტის სია.

ნაბიჯი 2. დააწკაპუნეთ CREATE GROUP
ეს წითელი ღილაკი არის საძიებო ზოლის ქვემოთ, რომელიც მდებარეობს გვერდის ზედა ნაწილში.
თუ არ ხართ შესული თქვენს Google ანგარიშში, ამ ღილაკზე დაჭერით მოგთხოვთ შეიყვანოთ თქვენი ელ.ფოსტის მისამართი და პაროლი გაგრძელებამდე

ნაბიჯი 3. შეიყვანეთ ჯგუფის სახელი
თქვენ ამას გააკეთებთ გვერდის ზედა ნაწილში.

ნაბიჯი 4. შეიყვანეთ ჯგუფის ელ.ფოსტის სახელი
თქვენ არ შეიყვანთ ელ.ფოსტის სრულ მისამართს აქ, რადგან ელ.ფოსტის მისამართი დარეგისტრირდება @googlegroups.com.

ნაბიჯი 5. დარწმუნდით, რომ "ელ.ფოსტის სია" არჩეულია "ჯგუფის ტიპისთვის"
თუ თქვენ ვერ ხედავთ "ელ.ფოსტის სიას" "ჯგუფის ტიპი" განყოფილებაში, დააწკაპუნეთ ყუთზე "აირჩიეთ ჯგუფის ტიპი" მარჯვნივ და დააწკაპუნეთ ელ.ფოსტის სია ჩამოსაშლელ მენიუში.

ნაბიჯი 6. დააწკაპუნეთ შექმნა
ეს არის წითელი ღილაკი გვერდის ზედა ნაწილში.

ნაბიჯი 7. შეამოწმეთ ყუთი "მე არ ვარ რობოტი" და დააჭირეთ გაგრძელებას
თუ ახლახანს შეხვედით თქვენს Google ანგარიშში, შეიძლება არ დაგჭირდეთ ამ ნაბიჯის შესრულება.

ნაბიჯი 8. დააწკაპუნეთ ჩემი ცვლილებების შენახვაზე
ეს ლურჯი ღილაკი არის გვერდის ბოლოში.

ნაბიჯი 9. დააწკაპუნეთ ბმულზე "წევრები"
ეს ნაცრისფერი ვარიანტია გვერდის უკიდურეს მარჯვენა მხარეს.

ნაბიჯი 10. დააჭირეთ მენეჯმენტს
ეს არის მწვანე ღილაკი გვერდის ზედა ნაწილში.

ნაბიჯი 11. დააწკაპუნეთ წევრების პირდაპირ დამატებაზე
ეს არის "წევრების" ქვედა გვერდის მარცხენა მხარეს.

ნაბიჯი 12. შეიყვანეთ კონტაქტების ელ.ფოსტის მისამართები
ამისათვის თქვენ ჩაწერთ ელ.ფოსტის მისამართს ტექსტის ველში გვერდის ზედა ნაწილში, მიჰყევით მას მძიმით და ინტერვალით და ჩაწერეთ სხვა ელ.ფოსტის მისამართი, საჭიროებისამებრ გაიმეორეთ.
აკრეფისას, თქვენი კონტაქტების საფუძველზე შემოთავაზებები გამოჩნდება "ელ.ფოსტის მისამართების" ველის ქვემოთ. შეგიძლიათ დააჭიროთ ამ წინადადებებს, რომ ავტომატურად განათავსოთ შესაბამისი ელ.ფოსტის მისამართი ამ ველში

ნაბიჯი 13. დააწკაპუნეთ დამატებაზე
ეს არის ლურჯი ღილაკი გვერდის ზედა ნაწილში.

ნაბიჯი 14. დააწკაპუნეთ შესრულებულია
ეს ღილაკი არის გვერდის ზედა ნაწილში.
გასაგრძელებლად, თქვენ ჯერ უნდა დააჭიროთ ღილაკს "მე არ ვარ რობოტი"

ნაბიჯი 15. გადადით Gmail ვებსაიტზე
ის მდებარეობს https://www.google.com/gmail/. თუ თქვენ უკვე შესული ხართ Gmail- ში, ეს გახსნის თქვენს შემოსულებს.
- მობილურისთვის გახსენით Gmail აპი.
- თუ არ ხართ შესული Gmail- ში, დააწკაპუნეთ ᲨᲔᲑᲠᲫᲐᲜᲓᲘᲗ გვერდის ზედა მარჯვენა კუთხეში და შეიყვანეთ თქვენი ელ.ფოსტის მისამართი და პაროლი.

ნაბიჯი 16. დააწკაპუნეთ შედგენაზე
ეს ღილაკი არის გვერდის მარცხენა მხარეს.
მობილურზე, შეეხეთ თეთრი ფანქრის ხატს წითელ ფონზე, ეკრანის ქვედა მარჯვენა კუთხეში

ნაბიჯი 17. ჩაწერეთ Google ჯგუფის ელ.ფოსტის მისამართი "To" ველში
ეს ველი არის "ახალი შეტყობინების" ფანჯრის ზედა ნაწილში, გვერდის მარჯვენა მხარეს (სამუშაო მაგიდა), ან ეკრანის ზედა ნაწილში (მობილური).

ნაბიჯი 18. შეიყვანეთ თქვენი ელ.ფოსტის სათაური და შეტყობინება
შეტყობინება მიდის დიდ სივრცეში "თემა" ველში, რომელიც პირდაპირ ქვემოთ არის "დან" ველში.

ნაბიჯი 19. დააწკაპუნეთ გაგზავნაზე
ეს არის წითელი ღილაკი "ახალი შეტყობინების" ფანჯრის ქვედა მარცხენა კუთხეში. თქვენი ელფოსტა გაიგზავნება ნებისმიერი წევრის ელ.ფოსტის მისამართზე, რომელიც თქვენ დაამატეთ Google ჯგუფს.
მობილურზე, შეეხეთ ისარს "გაგზავნა" ეკრანის ზედა მარჯვენა კუთხეში
მეთოდი 2 დან 4: Gmail- ის გამოყენება

ნაბიჯი 1. გადადით Gmail ვებსაიტზე
ის მდებარეობს https://www.google.com/gmail/. თუ თქვენ უკვე შესული ხართ Gmail- ში, ეს გახსნის თქვენს შემოსულებს.
თუ არ ხართ შესული Gmail- ში, დააწკაპუნეთ ᲨᲔᲑᲠᲫᲐᲜᲓᲘᲗ გვერდის ზედა მარჯვენა კუთხეში და შეიყვანეთ თქვენი ელ.ფოსტის მისამართი და პაროლი.

ნაბიჯი 2. დააწკაპუნეთ Gmail- ზე
ეს ვარიანტი არის გვერდის ზედა მარცხენა მხარეს, გვერდის ზემოთ შეადგინეთ ღილაკი.

ნაბიჯი 3. დააწკაპუნეთ კონტაქტებზე
ამის გაკეთება თქვენს ბრაუზერში გახსნის ახალ ჩანართს თქვენი Gmail კონტაქტების სიით.

ნაბიჯი 4. დააწკაპუნეთ ეტიკეტის შექმნაზე
ეს ვარიანტი არის გვერდის უკიდურეს მარცხენა მხარეს, გვერდითა ზოლის შუა ნაწილთან ახლოს.
თქვენ ჯერ უნდა დააჭიროთ ეტიკეტები აქ რომ აჩვენო შექმენით ეტიკეტები ღილაკი.

ნაბიჯი 5. შეიყვანეთ სახელი თქვენი ლეიბლისთვის და დააწკაპუნეთ OK
თქვენი ეტიკეტი გამოჩნდება გვერდითა ზოლში "ეტიკეტების" სათაურის ქვემოთ.

ნაბიჯი 6. შეარჩიეთ კონტაქტები თქვენი საფოსტო სიისთვის
ამისათვის გადაადგილეთ კურსორი კონტაქტის სახელის მარცხენა მხარეს სურათზე, დააწკაპუნეთ ველზე, რომელიც გამოჩნდება და გაიმეორეთ თითოეული კონტაქტისთვის, რომლის არჩევაც გსურთ.
ყველა კონტაქტის შესარჩევად დააჭირეთ Ctrl+A (PC) ან ⌘ Command+A (Mac)

ნაბიჯი 7. დააწკაპუნეთ ღილაკზე "ეტიკეტების მართვა"
ეს არის ხუთკუთხა ხატი გვერდის ზედა მარჯვენა კუთხეში, კონვერტის ხატის მარცხნივ.

ნაბიჯი 8. დააწკაპუნეთ თქვენ შექმნილ ეტიკეტზე
ის უნდა გამოჩნდეს ჩამოსაშლელ მენიუში აქ; მასზე დაჭერით თქვენ დაამატებთ კონტაქტებს.
ასევე შეგიძლიათ დააწკაპუნოთ ლეიბლის შექმნა და შეიყვანეთ სახელი, რომ დაამატოთ კონტაქტები ახალ ლეიბლზე.

ნაბიჯი 9. დაუბრუნდით თქვენს Gmail შემოსულებს
ამისათვის თქვენ უბრალოდ უნდა დააჭიროთ Gmail ბრაუზერის ჩანართს. ის უნდა დარჩეს კონტაქტების ჩანართზე.

ნაბიჯი 10. დააწკაპუნეთ შედგენაზე
ეს ღილაკი არის თქვენი Gmail შემოსულების მარცხენა მხარეს.

ნაბიჯი 11. ჩაწერეთ თქვენი ლეიბლის სახელი "To" ველში
ის მდებარეობს "ახალი შეტყობინების" ფანჯრის ზედა ნაწილში. თქვენ უნდა ნახოთ თქვენი ლეიბლის სახელი "To" ველის ქვემოთ.

ნაბიჯი 12. დააწკაპუნეთ თქვენი ლეიბლის სახელზე
ამის გაკეთება განათავსებს მას "To" ველში.

ნაბიჯი 13. ჩაწერეთ თქვენი ელ.ფოსტის შინაარსი
თქვენ ამას გააკეთებთ დიდ თეთრ განყოფილებაში "თემა" ველის ქვემოთ.
თქვენ ასევე შეგიძლიათ ჩაწეროთ საგანი "თემა" ველში

ნაბიჯი 14. დააწკაპუნეთ გაგზავნაზე
ის მდებარეობს "ახალი შეტყობინების" ფანჯრის ქვედა მარცხენა კუთხეში. ამის გაკეთება გამოგიგზავნით ელ.წერილს თქვენს ჯგუფში. ნებისმიერ დროს, როდესაც გსურთ გაგზავნოთ წერილი ამ ჯგუფის ადამიანებს, თქვენ უბრალოდ უნდა შეიყვანოთ ჯგუფის სახელი "To" ველში.
მეთოდი 3 დან 4: Yahoo– ს გამოყენება

ნაბიჯი 1. გადადით Yahoo ვებსაიტზე
ეს არის

ნაბიჯი 2. დააწკაპუნეთ ფოსტაზე
ეს არის გვერდის ზედა მარჯვენა კუთხეში.
თუ არ ხართ შესული, ჯერ დააწკაპუნეთ Შებრძანდით და შეიყვანეთ თქვენი Yahoo ელ.ფოსტის მისამართი და პაროლი.

ნაბიჯი 3. დააწკაპუნეთ "კონტაქტების" ჩანართზე
ეს ჩანართი არის კონვერტის ფორმის "საფოსტო ყუთის" ჩანართზე, რომელიც მდებარეობს პირდაპირ "Yahoo! Mail" ლოგოს ქვემოთ, შემოსულების გვერდის ზედა მარცხენა კუთხეში.

ნაბიჯი 4. შეარჩიეთ კონტაქტები თქვენი სიისთვის
ამისათვის დააწკაპუნეთ ყუთზე კონტაქტის სახელის ბარათის ზედა მარცხენა კუთხეში, შემდეგ გაიმეორეთ თითოეული კონტაქტისთვის, რომლის გაგზავნა გსურთ.

ნაბიჯი 5. დააჭირეთ კონტაქტების მინიჭებას
ეს ღილაკი არის გვერდის მარჯვენა მხარეს.

ნაბიჯი 6. დააწკაპუნეთ ველზე "ახალი სია" და ჩაწერეთ სახელი
თქვენ ამას გააკეთებთ ამ გვერდზე ამომხტარი ფანჯარაში.

ნაბიჯი 7. დააწკაპუნეთ შესრულებულია
ამით თქვენ არჩეულ კონტაქტებს დაამატებთ სიაში თქვენი არჩეული სახელით; თქვენ ნახავთ, რომ ეს სია გამოჩნდება გვერდის ქვედა მარცხენა მხარეს გვერდითა ზოლში.

ნაბიჯი 8. დააწკაპუნეთ თქვენს ახალ სიაზე
ის გაიხსნება მისი კონტაქტების საჩვენებლად.

ნაბიჯი 9. დააწკაპუნეთ ველზე ზედა კონტაქტის სახელის ზემოთ
ეს ყუთი არის მარცხნივ მოქმედებები ღილაკი. მასზე დაჭერით ირჩევს ყველას თქვენი ელ.ფოსტის სიაში.

ნაბიჯი 10. დააწკაპუნეთ ელ.ფოსტის კონტაქტებზე
ეს არის გვერდის მარჯვენა მხარეს.

ნაბიჯი 11. ჩაწერეთ თქვენი ელ.ფოსტის შეტყობინება
თქვენ ამას გააკეთებთ იმ ველში, სადაც ნაგულისხმევად იტვირთება ეს გვერდი.
თქვენ ასევე შეგიძლიათ დაამატოთ სათაური თქვენს ელ.წერილს "თემა" ველში

ნაბიჯი 12. დააწკაპუნეთ გაგზავნაზე
ეს არის გვერდის ქვედა მარცხენა მხარეს. თქვენი ელფოსტა გაიგზავნება თქვენს ჯგუფში; შემდეგ ჯერზე, როდესაც გსურთ ამ ჯგუფის ელ.ფოსტის გაგზავნა, თქვენ უბრალოდ გახსნით კონტაქტების ჩანართს, დააწკაპუნებთ მათ სიის სახელს და აირჩევთ მათ ელ.ფოსტისთვის.
მეთოდი 4 დან 4: Outlook– ის გამოყენება

ნაბიჯი 1. გახსენით Outlook ნახვა
ის მდებარეობს https://outlook.live.com/owa/. ამის გაკეთება გახსნის თქვენს შემოსულებს, თუ ხართ შესული Outlook– ში.
თუ ჯერ არ ხართ შესული, დააწკაპუნეთ Შებრძანდით, შეიყვანეთ თქვენი ელ.ფოსტის მისამართი (ან ტელეფონის ნომერი) და პაროლი და დააწკაპუნეთ Შებრძანდით.

ნაბიჯი 2. დააჭირეთ ღილაკს "ხალხი"
ეს არის ორი ადამიანის ფორმის ხატი გვერდის ქვედა მარცხენა მხარეს. ამით გაიხსნება თქვენი კონტაქტების გვერდი.

ნაბიჯი 3. შეარჩიეთ კონტაქტები თქვენი საფოსტო სიისთვის
ამისათვის დააწკაპუნეთ ყუთზე კონტაქტის სახელის მარცხნივ, შემდეგ გაიმეორეთ თითოეული კონტაქტისთვის, რომლის დამატებაც გსურთ.
თქვენ უნდა მიიტანოთ კურსორი კონტაქტის სახელზე, რათა შერჩეული ველი გამოჩნდეს

ნაბიჯი 4. დააწკაპუნეთ ქვემოთ მიმართული ისარი მარჯვნივ New
ეს ვარიანტი არის პირდაპირ "თქვენი კონტაქტები" სათაურის ზემოთ გვერდის ზედა ნაწილში.

ნაბიჯი 5. დააწკაპუნეთ კონტაქტების სიაზე
ეს არის მეორე ვარიანტი ჩამოსაშლელ მენიუში აქ.

ნაბიჯი 6. ჩაწერეთ სახელი თქვენი სიისთვის
ეს სახელი დაგეხმარებათ თქვენი სიის იდენტიფიცირებად როგორც კონტაქტი კონტაქტების გვერდზე.

ნაბიჯი 7. დაამატეთ კონტაქტები თქვენს სიაში
ამისათვის ჩაწერეთ კონტაქტის სახელი "წევრების დამატება" ველში, დააწკაპუნეთ მათ სახელზე, როდესაც ის გამოჩნდება ამ ველის ქვემოთ და გაიმეორეთ ნებისმიერი სხვა კონტაქტისთვის.

ნაბიჯი 8. დააწკაპუნეთ შენახვაზე
ის მდებარეობს "ახალი სია" ფანჯრის ზედა მარცხენა კუთხეში. დაჭერით Შენახვა დაამატებს თქვენს სიას ამ გვერდზე, როგორც კონტაქტი.

ნაბიჯი 9. აირჩიეთ თქვენი ახალი სია
ამით გამოჩნდება კონტაქტების სახელები მასში, გვერდის მარჯვენა მხარეს.

ნაბიჯი 10. დააჭირეთ ელ.ფოსტის გაგზავნას
ეს ვარიანტი არის გვერდის მარჯვენა მხარეს.

ნაბიჯი 11. ჩაწერეთ თქვენი ელ.ფოსტის შეტყობინება
თქვენ ამას გააკეთებთ "შეტყობინების დამატება …" ველში.
თქვენ ასევე შეგიძლიათ დაამატოთ სათაური თქვენს ელ.წერილს "თემა" ველში

ნაბიჯი 12. დააწკაპუნეთ გაგზავნაზე
ეს არის გვერდის ქვედა მარცხენა მხარეს. ამის გაკეთება გამოგიგზავნით ელ.წერილს თქვენს ელ.ფოსტის ჯგუფში.