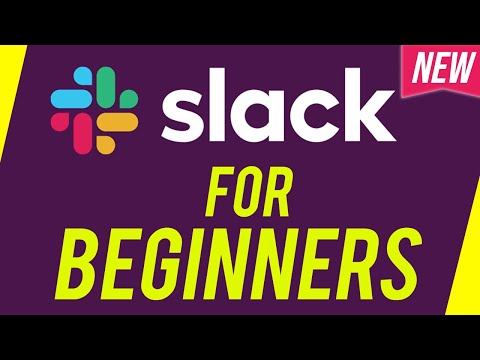ეს wikiHow გაჩვენებთ როგორ დაგეგმოთ ელფოსტა Gmail– ში კომპიუტერისა და მობილური აპლიკაციის გამოყენებით. თქვენ ასევე შეგიძლიათ შეცვალოთ ელ.წერილი, რომელიც დაგეგმილი გაქვთ დაგეგმილი მენიუში (მარცხენა პანელი, თუ იყენებთ კომპიუტერის ვებ ბრაუზერს).
ნაბიჯები
მეთოდი 1 2 -დან: ელ.ფოსტის დაგეგმვა მობილური აპლიკაციით

ნაბიჯი 1. გახსენით Gmail
ეს აპლიკაციის ხატი ჰგავს წითელ და თეთრ კონვერტს, რომელიც შეგიძლიათ ნახოთ თქვენს ერთ – ერთ მთავარ ეკრანზე, აპლიკაციის უჯრაში, ან ძებნით.

ნაბიჯი 2. შეეხეთ შედგენას
ეს არის თქვენი ეკრანის ქვედა მარჯვენა კუთხეში ფანქრის ხატით.

ნაბიჯი 3. შექმენით თქვენი ელ
შეეხეთ ველს "To", რომ შეიყვანოთ ელ.ფოსტის მისამართი, რომელსაც თქვენ უგზავნით ელ.წერილს, შემდეგ შეეხეთ "Subject" ველს, რათა შეიყვანოთ თქვენი ელ.ფოსტის სათაური, რომელიც ზოგადად არის რამდენიმე სიტყვა, რომელიც აღწერს მთელ ელ.წერილს. დაბოლოს, შეეხეთ დიდ ტექსტურ ყუთს თქვენი ელ.ფოსტის შესაქმნელად.
თუ გსურთ ფაილების მიმაგრება, შეეხეთ ქაღალდის სამაგრის ხატულას

ნაბიჯი 4. შეეხეთ (Android) ან … (IOS).
თქვენ იხილავთ მენიუს ამ სამ წერტილს თქვენი ეკრანის ზედა მარჯვენა კუთხეში.

ნაბიჯი 5. შეეხეთ განრიგის გაგზავნას
ეს მენიუს ვარიანტი, როგორც წესი, პირველი ვარიანტია მენიუში და გამოჩნდება ფანჯარა, რომელიც გამოჩნდება.

ნაბიჯი 6. შეეხეთ წინასწარ არჩეული დროის ასარჩევად ან შეეხეთ კალენდრის ხატს თარიღისა და დროის ასარჩევად
თუ რომელიმე შეთავაზებულ დაგეგმილ დროს შეეხებით, ეკრანის ბოლოში გამოჩნდება შეტყობინება, რომ თქვენი ელ.ფოსტა დაგეგმილია ამომხტარი ფანჯრის დახურვისას. თუ თქვენ შეეხებით თარიღისა და დროის ასარჩევად, თქვენ უნდა აირჩიოთ როდის გაგზავნოთ თქვენი ელ.წერილი ჩამოსაშლელი ყუთებიდან, შემდეგ შეეხეთ განრიგის გაგზავნა.
- თქვენ შეგიძლიათ გქონდეთ 100 -მდე დაგეგმილი წერილი.
- თუ გსურთ ელ.ფოსტის რედაქტირება ან გაუქმება, შეეხეთ სამი ხაზის მენიუს ხატს ზედა მარცხენა კუთხეში (☰), შეეხეთ დაგეგმილი და შეეხეთ ელ.წერილს, რომლის გაუქმებაც გსურთ. ბოლოს, შეეხეთ გაუქმების გაგზავნა.
მეთოდი 2 2: ელ.ფოსტის დაგეგმვა თქვენს კომპიუტერზე

ნაბიჯი 1. გადადით https://gmail.com ვებ ბრაუზერში
თქვენ შეგიძლიათ გამოიყენოთ ნებისმიერი ვებ ბრაუზერი თქვენს კომპიუტერში ელ.ფოსტის დასაგეგმად.

ნაბიჯი 2. დააწკაპუნეთ შედგენაზე
თქვენ ამას დაინახავთ გვერდის ზედა მარცხენა კუთხეში მრავალ ფერადი პლუს ნიშნის გვერდით.

ნაბიჯი 3. შექმენით თქვენი ელ
დააწკაპუნეთ ველზე "To", რომ შეიყვანოთ ელ.ფოსტის მისამართი, რომელსაც თქვენ უგზავნით ელ.წერილს, შემდეგ დააწკაპუნეთ ველზე "Subject", რათა შეიყვანოთ თქვენი ელ.ფოსტის სათაური, რომელიც ზოგადად არის რამდენიმე სიტყვა, რომელიც აღწერს მთელ ელ.წერილს. დაბოლოს, დააწკაპუნეთ ტექსტის დიდ ყუთზე თქვენი ელ.ფოსტის შესაქმნელად.
დააწკაპუნეთ ქაღალდის სამაგრის ხატის გვერდით, თუ გსურთ ფაილების, სურათების მიმაგრება, ან სურათის ან ემოციის ჩასმა

ნაბიჯი 4. დააწკაპუნეთ ისარზე "გაგზავნის" გვერდით
" მენიუ ჩამოვარდება.

ნაბიჯი 5. დააწკაპუნეთ განრიგის გაგზავნაზე
ეს ჩვეულებრივ მენიუს პირველი ღილაკია.

ნაბიჯი 6. დააწკაპუნეთ წინასწარ არჩეული დაგეგმილი დროის გამოსაყენებლად ან დააწკაპუნეთ კალენდრის ხატულაზე თარიღისა და დროის ასარჩევად
თუ დააწკაპუნებთ რომელიმე შემოთავაზებულ დროზე, თქვენ იხილავთ შეტყობინებას ეკრანის ბოლოში, რომ თქვენი ელ.ფოსტა დაგეგმილია ამომხტარი ფანჯრის დახურვისას. თუ დააწკაპუნებთ თარიღისა და დროის ასარჩევად, დააწკაპუნეთ თარიღზე კალენდარში, შემდეგ შეცვალეთ დრო მარჯვენა მხარეს და ბოლოს დააწკაპუნეთ განრიგის გაგზავნა.
- თქვენ შეგიძლიათ გქონდეთ 100 -მდე დაგეგმილი წერილი.
- თუ გსურთ გააუქმოთ წერილი, დააწკაპუნეთ დაგეგმილი პანელის თქვენი ეკრანის მარცხენა მხარეს, დააწკაპუნეთ ელ.წერილზე, რომლის რედაქტირებაც გსურთ, შემდეგ დააწკაპუნეთ გაუქმების გაგზავნა ელ.ფოსტის სხეულში.