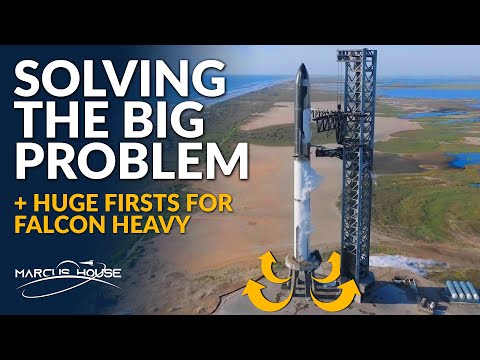თქვენ არ გჭირდებათ რთული პროგრამული უზრუნველყოფა, როგორიცაა Photoshop, დიდი ხელოვნების შესაქმნელად! MS Paint, რომელიც მოყვება Microsoft Windows– ის ყველა ასლს, არის შესანიშნავად შეძლებული პროგრამა, რომლის საშუალებითაც შეგიძლიათ გამოიყენოთ სახალისო ნახატები. ეს wikiHow გასწავლით თუ როგორ გამოიყენოთ პროგრამის ძველი და ახალი ვერსიები, ასევე სხვა სასარგებლო რჩევები. უბრალოდ დაიწყეთ ქვემოთ 1 ნაბიჯით!
ნაბიჯები
3 მეთოდი 1: კლასიკური საღებავის გამოყენება

ნაბიჯი 1. ესკიზი ფანქრის ხელსაწყოთი
ფანქრის ინსტრუმენტის გამოყენებით დახატეთ თქვენი ნახაზი. ეს საუკეთესოდ მუშაობს, თუ შავს გარდა სხვა ფერს იყენებთ.

ნაბიჯი 2. შექმენით თქვენი ძირითადი ხაზები
ფანქრის ინსტრუმენტის გამოყენებით დახაზეთ თქვენი ნახატის ძირითადი ხაზები. ეს შეიძლება იყოს ესკიზური ან თქვენ შეგიძლიათ მეტი შრომა იმუშაოთ მათ სუფთა გარეგნობის მისაღწევად.

ნაბიჯი 3. შეავსეთ თქვენი ძირითადი ფერები
გამოიყენეთ შევსების ინსტრუმენტი, რომ შეავსოთ თქვენი ძირითადი ფერები მთელ ნახატში. თქვენ გსურთ მასშტაბირება, რათა დაიჭიროთ ყველა ის მცირე ხარვეზი, რაც შეიძლება შეიქმნას.
შევსების ინსტრუმენტი ჰგავს საღებავის თასს, რომელსაც ასხამენ

ნაბიჯი 4. გააკეთეთ თქვენი შევსების დაჩრდილვის ხაზები
გამოიყენეთ ფანქრის ინსტრუმენტი, რომ დახაზოთ ხაზი, რომელიც ქმნის თქვენი დაჩრდილვის ზონის ზღვარს. კარგია, თუ ის ოდნავ გადაფარავს თქვენს შავ კიდეებს. ამის გადატანა და გამოსწორება ადვილია მოგვიანებით. ფერი, რომელსაც იყენებთ თქვენი ხაზის დასახატად, უნდა იყოს იგივე ფერი, რომელსაც გამოიყენებთ ჩრდილებისა და ხაზგასმის შესაქმნელად.

ნაბიჯი 5. დაამატეთ ჩრდილები
გამოიყენეთ შევსების ინსტრუმენტი შეავსეთ თქვენი დაჩრდილვის ადგილები, გამოიყენეთ ღრმა მნიშვნელობის ფერი, ვიდრე თქვენი ძირითადი ტონი.

ნაბიჯი 6. დაამატეთ მაჩვენებლები
გამოიყენეთ შევსების ინსტრუმენტი თქვენი ხაზგასმული ადგილების შესავსებად, თქვენი ძირითადი ტონის უფრო ღია ფერის გამოყენებით.

ნაბიჯი 7. შესრულებულია
თქვენ შეგიძლიათ შექმნათ მეტი დეტალი და ტექსტურა ხელით, მაგრამ ეს არის პროცესის უმრავლესობა. განაგრძეთ ვარჯიში!
3 მეთოდი 2: ახალი საღებავის გამოყენება

ნაბიჯი 1. იმუშავეთ კარგი ფაილის ზომით
მას შემდეგ, რაც MS Paint მუშაობს ძალიან ძირითადი პიქსელებით, თუ გსურთ თქვენი ნახატი მართლაც ლამაზი გახადოთ, თქვენ უნდა გაზარდოთ ტილოს ზომა. გააკეთეთ ეს ზომის შეცვლის ღილაკზე დაჭერით და დააყენეთ ზომები სადღაც 2000 პიქსელზე ზემოთ.

ნაბიჯი 2. ესკიზის თქვენი სურათი და ატვირთეთ თქვენს კომპიუტერში
ეს პროცესი ბევრად უფრო სწრაფი იქნება, თუ თქვენ აკეთებთ ესკიზს და სკანირებას უკეთებთ მას ან გადაიღებთ მას თქვენს კომპიუტერში გადმოსაწერად. თქვენ ასევე შეგიძლიათ ესკიზის ესკიზი MS Paint– ში, მაგრამ თქვენ დაგჭირდებათ მისი ესკიზი ძალიან ღია ნაცრისფერში.
თუ თქვენ ნახატის სკანირებას ახდენთ, უბრალოდ გახსენით ფაილი MS Paint– ში, რათა დაიწყოთ მისი ლამაზი ნახატად გადაქცევა, მაგრამ დარწმუნებული იყავით, რომ ორიგინალი ესკიზი ცალკე სხვაგანაც არის შენახული (შეცდომების დაშვების შემთხვევაში და თავიდან უნდა დაიწყოთ) რა

ნაბიჯი 3. შექმენით თქვენი ძირითადი ხაზები
მოსახვევის ინსტრუმენტის გამოყენებით, შექმენით თქვენი ნახატის ძირითადი ხაზები შავად. იპოვეთ ერთი უწყვეტი ხაზი (თვალის ზედა თაღის მსგავსად) და დააწკაპუნეთ ხაზის დასაწყისში და შემდეგ დასასრულზე. შემდეგ, გამოიყენეთ თქვენი მაუსი, რომ დაიჭიროთ შექმნილი სწორი ხაზი და გაიყვანოთ იგი მოსახვევში, რათა ესკიზოს თქვენი ესკიზი. გააკეთეთ ეს მანამ, სანამ მთელი თქვენი ნახატი არ შეიქმნება შავად.
შავი მნიშვნელოვანია. თქვენ ყოველთვის შეგიძლიათ შეცვალოთ ამ მონახაზის ხაზების ფერი მოგვიანებით, მაგრამ ჯერჯერობით გააკეთეთ ისინი შავად

ნაბიჯი 4. გაასუფთავეთ თქვენი სამუშაო ხაზი
ახლა დროა მოვიშოროთ ესკიზი! დააწკაპუნეთ შერჩევაზე, დააწკაპუნეთ მარჯვენა ღილაკით სურათზე და შემდეგ გადაატრიალეთ ფერები. შემდეგ შეცვალეთ ფერი მკაცრ შავ -თეთრზე ფაილი → თვისებების დაჭერით. დააწკაპუნეთ OK, ნება მიეცით გადართვა და შემდეგ ისევ იგივე ფერი გადააბრუნეთ. გადაატრიალე სურათი ისევ და გექნება სუფთა ხელოვნება.
მხოლოდ თქვენი უბრალო შავი ხაზების ასლის შენახვა შეიძლება მართლაც გამოსადეგი იყოს, მით უმეტეს, თუ შეცდომა დაუშვით და მათი აღდგენა გჭირდებათ

ნაბიჯი 5. შეავსეთ თქვენი ძირითადი ფერები
გამოიყენეთ შევსების ინსტრუმენტი თქვენი ყველა ძირითადი ფერის შესავსებად. დარწმუნდით, რომ თქვენ მიიღებთ ყველა დამატებით პატარა პიქსელს, რომელიც შეიძლება დაიჭიროს ერთმანეთთან ახლოს მყოფ ხაზებსა და კუთხეებს შორის.

ნაბიჯი 6. დაამატეთ მაჩვენებლები, ჩრდილები და შუა ტონები
ახლა რაც შეეხება სახალისო ნაწილს. შეარჩიეთ ყველა და დააკოპირეთ თქვენი ნახატი ისე, როგორც არის. შემდეგ შეარჩიეთ ადგილი, რომლის დაჩრდილვაც გსურთ (ვთქვათ, თმა). შეარჩიეთ ის ძირითადი ფერი და დააყენეთ ფერი 2. შემდეგ, ფერი 1 გახადეთ თქვენი დაჩრდილვის ფერი. გამოიყენეთ ნებისმიერი ინსტრუმენტი დაჩრდილვის გასაკეთებლად, როგორც გსურთ. არ ინერვიულოთ თქვენი შავი ხაზების გადალახვაზე! უბრალოდ გააკეთეთ ერთი ადგილი (იგივე ძირითადი ფერით) ერთდროულად.

ნაბიჯი 7. შექმენით "ფენები"
ახლა თქვენ უნდა მოიცილოთ ის ფერები, რომლებიც თქვენი ხაზების მიღმა დარჩა! გაადიდეთ ისე, რომ ნახოთ თქვენი მთელი ნახაზი, დააწკაპუნეთ შერჩევაზე, მარჯვენა ღილაკით სურათზე და ჩასვით ადრე გადაწერილი ბაზაზე. ახლა რაც შეეხება მაგიას. გადადით და დააწკაპუნეთ ქვევით ისარს არჩევის ქვეშ. შემდეგ დააჭირეთ გამჭვირვალე შერჩევას. ტა-და!

ნაბიჯი 8. გააგრძელეთ სანამ არ დასრულდება
განაგრძეთ იგივე პროცესი თითოეული ზონისთვის და თითოეული ჩრდილისთვის, სანამ არ იქნებით კმაყოფილი თქვენი ნახატით!
მეთოდი 3 -დან 3: ისწავლეთ რისი გაკეთება შეგიძლიათ

ნაბიჯი 1. იმუშავეთ პროგრამის შეზღუდვებთან
რაც უნდა გახსოვდეთ ის არის, რომ MS Paint არ არის Photoshop. ნუ ელოდებით, რომ შეძლებთ მიიღოთ Photoshop სახე თქვენი ნახატებით. შეგიძლიათ გააკეთოთ ლამაზი სურათები, მაგრამ მათ აქვთ განსაკუთრებული გარეგნობა. ჩაეხუტე მას. თქვენ ასევე უნდა გახსოვდეთ, რომ ფაილები ინახება უფრო ცუდი ხარისხით, ვიდრე პროგრამები, როგორიცაა Photoshop, ასე რომ ნუ ელოდებით მათ კარგად დაბეჭდვას მაღალი გარჩევადობით.

ნაბიჯი 2. განახორციელეთ ცვლილებები, რაც შეგიძლიათ
იცოდეთ რა სახის ცვლილებების შეტანა შეგიძლიათ არსებულ სურათებში, მაგალითად ფოტოსურათებში. MS Paint არ არის Photoshop, მაგრამ ზოგიერთი ძირითადი შესწორების მიღწევა შესაძლებელია პროგრამის გამოყენებით. თქვენ შეგიძლიათ გააკეთოთ ისეთი რამ, როგორიცაა:
- სურათების მოჭრა. MS საღებავის მოჭრა შეიძლება უფრო ადვილი იყოს, ვიდრე სხვა პროგრამებში, რადგან ყველაფერი რაც თქვენ უნდა გააკეთოთ არის სურათის კუთხეებში გადატანა.
- დაფარეთ მცირე პრობლემები. მცირე ზომის შერჩევის კოპირება და ჩასმა, რამაც შეიძლება ხელი შეუწყოს გამოსახულების მცირე პრობლემებს, საკმაოდ ადვილია MS Paint– ით, სანამ მოთმინება გაქვთ.
- სწორი წითელი თვალი. თუ თქვენ გაქვთ მუქი პიქსელი, შეგიძლიათ დააკოპიროთ და ჩასვათ, ან თუ ფიქრობთ, რომ შეგიძლიათ გამოიყენოთ თავისუფალი ხელსაწყოები, მაშინ წითელი თვალის დაფიქსირება ძალიან შესაძლებელია პროგრამის მსგავსად, როგორიცაა MS Paint.

ნაბიჯი 3. ექსპერიმენტი სხვა პროგრამებთან
თუ თქვენ იყენებთ MS Paint– ს, რადგან ფიქრობთ, რომ უკეთეს პროგრამას ვერ მიიღებთ, არ ინერვიულოთ. არსებობს სხვა ვარიანტები. დარწმუნდით, რომ შეამოწმეთ ეს ალტერნატივები, რომლებიც დაგეხმარებათ ციფრული ხელოვნების ოსტატობის გზაზე:
- ერთი პროგრამა, რომელიც შეიძლება თქვენთვის სასარგებლო აღმოჩნდეს არის უფასო პროგრამა სახელწოდებით Oekaki. ეს მსგავსია MS Paint– ის გარეგნულად, მაგრამ აქვს მრავალი სხვა მახასიათებელი. თქვენ კი არაფრის გადმოწერა არ გჭირდებათ. ბევრ ვებსაიტს აქვს Oekaki როგორც აპლიკაცია ვებ ბრაუზერში. ეს პროგრამა საშუალებას იძლევა რამდენიმე ფაქტობრივი ფენა, ისევე როგორც Photoshop, რაც იმას ნიშნავს, რომ თქვენ შეგიძლიათ გაცილებით ლამაზი სურათების გადაღება.
- თუ გსურთ გამოიყენოთ პროგრამა, რომელიც უფრო ძლიერია, მაგრამ არ გსურთ ფულის დახარჯვა Photoshop– ზე, იცოდეთ რომ არსებობს ალტერნატივები. Paint Tool Sai, Manga Studio და მრავალი სხვა პროგრამა, რომელიც მსგავსია Photoshop– ისთვის, შეგიძლიათ შეიძინოთ 20-50 დოლარად.
Რჩევები
- GIF– ში დაზოგვა კარგია ბრტყელი ფერებისთვის (მაგ., დაჩრდილული მასალა) და ანიმაციისთვის,-p.webp" />
- თქვენ ასევე შეგიძლიათ გაადიდოთ და გაადიდოთ, რათა დაგეხმაროთ, თუკი ის მართლაც უაზროდ გახდება, დააჭირეთ "View" - ს, შემდეგ "Zoom" - ს თქვენი ეკრანის ზედა მარცხენა კუთხეში.
- Პრაქტიკას მივყავართ სრულყოფილებამდე!
- ივარჯიშეთ და მოიტყუეთ სხვა ინსტრუმენტებით, სანამ არ გაითავისებთ.
- შევსების ინსტრუმენტის გამოყენებისას დარწმუნდით, რომ ერთი და იმავე ფერის ყველა პიქსელი ერთმანეთთან არის დაკავშირებული. ამ საზღვრებში არსებული ხარვეზებით შევსების ინსტრუმენტის გამოყენება გამოიწვევს სხვა სფეროების შევსებას.