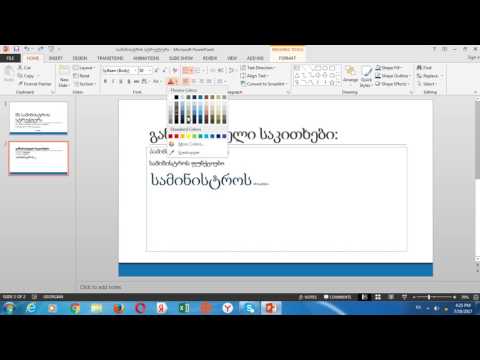მიუხედავად იმისა, რომ თქვენ შეგიძლიათ დაიცვათ ინდივიდუალური PDF ფაილები პაროლებით, ეს შეიძლება გახდეს უაზროდ რთული, თუ უამრავ ფაილს აგზავნით. Adobe Acrobat– ით შეგიძლიათ შექმნათ ის, რასაც უსაფრთხოების კონვერტს უწოდებენ. ეს არის PDF ფაილი, რომელიც შეიძლება შეიცავდეს სხვადასხვა ფაილს დანართის სახით. ყველა ეს დანართი დაცული იქნება ერთი პაროლით.
ნაბიჯები

ნაბიჯი 1. გახსენით უსაფრთხოების კონვერტის ინსტრუმენტი Acrobat Pro– ში
ამის პროცესი ოდნავ განსხვავდება იმისდა მიხედვით, თუ რა ვერსიას იყენებთ. თქვენ არ შეგიძლიათ შექმნათ უსაფრთხოების კონვერტები უფასო Acrobat Reader– ში.
- XI და DC - დააწკაპუნეთ ინსტრუმენტების მენიუს ფანჯრის მარჯვენა მხარეს და აირჩიეთ "დაცვა" → "მეტი ვარიანტი"/"მეტი დაცვა" → "შექმენით უსაფრთხოების კონვერტი".
- X და უფრო ძველი - დააწკაპუნეთ "უსაფრთხო" ღილაკზე ინსტრუმენტთა პანელში და აირჩიეთ "უსაფრთხოების კონვერტის შექმნა". თუ ვერ ხედავთ ღილაკს "უსაფრთხო", გახსენით Advanced მენიუ და აირჩიეთ "უსაფრთხოება" → "შექმენით უსაფრთხოების კონვერტი".

ნაბიჯი 2. დაამატეთ ფაილები კონვერტში გასაგზავნად
თქვენი ამჟამად ღია PDF ფაილი ავტომატურად დაემატება და თქვენ შეგიძლიათ დაამატოთ თქვენთვის სასურველი ნებისმიერი სხვა ფაილი. თქვენ მიერ დამატებული ფაილები არ უნდა იყოს PDF ფაილები; შეგიძლიათ დაამატოთ Word დოკუმენტები, Excel ცხრილები და სხვა სახის ფაილები.
დააჭირეთ ღილაკს "დაამატე ფაილი გასაგზავნად" და დაათვალიერე ფაილები, რომელთა დამატებაც გინდა. მეტი ფაილი გაზრდის უსაფრთხოების კონვერტის ფაილის ზომას

ნაბიჯი 3. შეარჩიეთ კონვერტის შაბლონი
Acrobat– ს გააჩნია სამი განსხვავებული კონვერტის შაბლონი, რომლიდანაც შეგიძლიათ აირჩიოთ და შეგიძლიათ ჩამოტვირთოთ მეტი ინტერნეტით. თუ თქვენ იყენებთ Mac- ს, შეიძლება არ გქონდეთ შაბლონები ასარჩევად. თუ ეს ასეა, შეასრულეთ შემდეგი ნაბიჯები:
- გახსენით თქვენი პროგრამების საქაღალდე და დააწკაპუნეთ მარჯვენა ღილაკით Adobe Acrobat.app.
- აირჩიეთ "პაკეტის შინაარსის ჩვენება" და შემდეგ გადადით/Applications/Adobe Acrobat DC/Adobe Acrobat.app/Contents/Resources/en.lproj/DocTemplates.
- დააკოპირეთ შაბლონები უფრო მარტივ ადგილას, როგორიცაა თქვენი დოკუმენტების საქაღალდე.
- ისევ შექმენით უსაფრთხოების კონვერტის ფანჯარაში, დააწკაპუნეთ "დათვალიერებაზე" და შეარჩიეთ თქვენი ახალი შაბლონის ადგილმდებარეობა.

ნაბიჯი 4. შეარჩიეთ როგორ გსურთ კონვერტის გაგზავნა
თქვენ შეგიძლიათ აირჩიოთ მისი დაუყოვნებლივ გაგზავნა, რომელიც გახსნის თქვენს ელ.ფოსტის კლიენტს კონვერტის შექმნის შემდეგ. თუ გადაწყვეტთ მოგვიანებით გაგზავნას, Acrobat შექმნის კონვერტის ფაილს PDF ფორმატში, რაც საშუალებას მოგცემთ გამოგიგზავნოთ როგორც გსურთ.
ზოგადად უმჯობესია აირჩიოთ ფაილის გაგზავნა მოგვიანებით

ნაბიჯი 5. შეამოწმეთ ყუთი "ყველა პოლიტიკის ჩვენება" და აირჩიეთ "პაროლით დაშიფვრა
" ეს საშუალებას მოგცემთ დაამატოთ პაროლი კონვერტში. თქვენ არ მოგეთხოვებათ პაროლის შექმნა პროცესის დასრულებამდე.
თქვენ შეგიძლიათ აირჩიოთ სერთიფიკატებით უზრუნველყოფა, მაგრამ ეს უფრო რთული პროცესია, რომელიც მოითხოვს დაშიფრული სერთიფიკატების შექმნას როგორც თქვენ, ასევე მიმღებს. ეს უფრო უსაფრთხოა, ვიდრე პაროლი, რადგან მხოლოდ სერტიფიკატის მფლობელს შეუძლია გახსნას ფაილი, მაგრამ დააბნევს იმ ადამიანების უმეტესობას, ვისთანაც თქვენ ცდილობთ ფაილის გაგზავნას. დაიცავით პაროლები, თუ არ ხართ უსაფრთხოების ან კონფიდენციალურობის ძალიან მკაცრი ზომების ქვეშ

ნაბიჯი 6. შეიყვანეთ თქვენი გამგზავნის ინფორმაცია
თქვენ მოგეთხოვებათ შეიყვანოთ თქვენი გამომგზავნის ინფორმაცია, რომელსაც Acrobat გამოიყენებს შაბლონის შესავსებად. თქვენ შეგიძლიათ შეამოწმოთ "აღარ გამოჩნდეს" შევსების შემდეგ, რომ შეინახოთ მომავალი კონვერტებისთვის.

ნაბიჯი 7. გადახედეთ თქვენს პარამეტრებს და დააწკაპუნეთ "დასრულება
" ეს გახსნის პაროლის პარამეტრების ფანჯარას.

ნაბიჯი 8. შეამოწმეთ ყუთი "მოითხოვეთ პაროლი დოკუმენტის გასახსნელად"
ეს საშუალებას მოგცემთ შეიყვანოთ თქვენი პაროლი.

ნაბიჯი 9. შექმენით პაროლი კონვერტისთვის
აკრობატის უახლესი ვერსიები შეაფასებს თქვენს პაროლის სიმტკიცეს აკრეფისას. თქვენ მოგეთხოვებათ კვლავ შეიყვანოთ იგი დასადასტურებლად.

ნაბიჯი 10. შეარჩიეთ თქვენი თავსებადობა (სურვილისამებრ)
მომხმარებელთა უმეტესობას შეუძლია დატოვოს ეს "Acrobat 7.0" მაქსიმალური თავსებადობისთვის. თუ იცით, რომ თქვენი მიმღები იყენებს Acrobat 6.0 -ს, შეგიძლიათ აირჩიოთ ის. თუ იცით, რომ ისინი იყენებენ XI ან უფრო ახალ ვერსიას, შეგიძლიათ აირჩიოთ ის პაროლის დაშიფვრის გაზრდისთვის.
უსაფრთხოების კონვერტები არ არის თავსებადი 5.0 ან უფრო ადრე

ნაბიჯი 11. დაასრულეთ შექმნის პროცესი
თქვენ გაფრთხილებთ, რომ პარამეტრები არ შევა ფაილის შენახვის წინ.

ნაბიჯი 12. ჩადეთ კონფიგურაცია
შექმნის პროცესის დასრულების შემდეგ ნახავთ თქვენს უსაფრთხოების კონვერტს. შეგიძლიათ გაიაროთ და შეცვალოთ ველები და შეავსოთ შესაბამისი ინფორმაცია. თქვენ შეგიძლიათ მიუთითოთ მიმღებისთვის მითითებები "დან" ველში, მაგრამ დარწმუნდით, რომ პაროლი აქ არ ჩაწერეთ.

ნაბიჯი 13. შეინახეთ ფაილი
დასრულების შემდეგ შეინახეთ ფაილი თქვენს კომპიუტერში. ის შეინახება როგორც ჩვეულებრივი PDF ფაილი. მას შემდეგ, რაც ფაილი შეინახება, შეგიძლიათ მას გაუგზავნოთ ვინმეს ელ.ფოსტის დანართი ან ატვირთოთ ღრუბლოვანი საცავის სერვისში და მათ დასჭირდებათ პაროლი მის გასახსნელად.