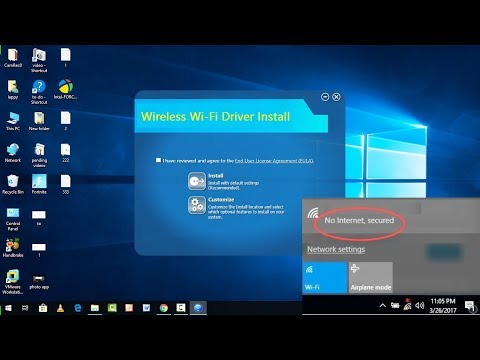ეს wikiHow გასწავლით თუ როგორ შეცვალოთ Excel ფურცელი მხოლოდ წაკითხვის სტატუსიდან კომპიუტერის გამოყენებით. თუ თქვენ ხართ ფაილის მფლობელი, ეს საკმაოდ მარტივი პროცესია; თუმცა, თუ თქვენ არ ხართ ფაილის ორიგინალური შემქმნელი, ამ საკითხის გადაწყვეტა შეზღუდულია.
ნაბიჯები

ნაბიჯი 1. გახსენით თქვენი პროექტი Excel- ში
თუ თქვენ Excel- ში ხართ, შეგიძლიათ გადახვიდეთ ფაილი> გახსნა ან შეგიძლიათ დააწკაპუნოთ ფაილზე ბრაუზერში.
- ეს მეთოდი მუშაობს Excel– ისთვის Microsoft 365– ისთვის, Excel– ისთვის Microsoft 365– ისთვის Mac– ისთვის, Excel– ისთვის ვებ – თვის, Excel 2019–2007 და Excel 2019–2011 Mac– ისთვის.
- თუ გახსნით თქვენ გამოგზავნილ Excel ფაილს და ის იხსნება, მაგრამ გაძლევთ გაფრთხილებას, რომ რეკომენდებულია მხოლოდ წაკითხვა, შეგიძლიათ დააჭიროთ რომელიმე დიახ თუ არ გსურთ ცვლილებები ან არა თუ გსურთ შეცვალოთ ცვლილებები. მომავალში ამომხტარი ფანჯრის გამოჩენის თავიდან ასაცილებლად, გადადით ფაილი> შენახვა როგორც> დათვალიერება> ინსტრუმენტები> ზოგადი პარამეტრები და გააუქმეთ "რეკომენდირებულია მხოლოდ წაკითხვა".
- ზოგიერთ ფაილს შეუძლია არ მოგცეთ რედაქტირების საშუალება პაროლის შეყვანის გარეშე. ფაილის გახსნისას თქვენ მოგეთხოვებათ ეს პაროლი; თუ თქვენ ვერ აკრიფეთ სწორი გასაღები, თქვენ ვერ შეძლებთ ფაილის რედაქტირებას.

ნაბიჯი 2. დააწკაპუნეთ ფაილის ჩანართზე
თქვენ ნახავთ ამას ან თქვენი დოკუმენტის რედაქტირების სივრცის ზემოთ, ან გაშვებული ეკრანის ზედა ნაწილში.
თუ ფაილი გამოგიგზავნათ როგორც "საბოლოო", თქვენ მხოლოდ უნდა დააჭიროთ ღილაკს მაინც შეცვალე ღილაკი, რომელიც ეკრანის ზედა ნაწილშია ყვითელ/ნარინჯისფერ ბანერში.

ნაბიჯი 3. დააწკაპუნეთ ინფორმაციის მიღებაზე
თქვენ დაინახავთ ამას მენიუში, რომელიც ჩამოდის ქვემოთ ან სრიალებს.

ნაბიჯი 4. დააწკაპუნეთ ყუთზე მონიშვნის მოხსნის მიზნით „ჩაკეტილი
" ეს შეცვლის თქვენს დოკუმენტს მოთხოვნისგან, რომელიც გაიხსნება მხოლოდ წაკითხვის სტატუსში.