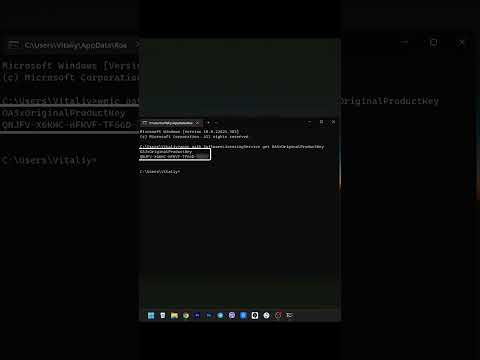Windows 7 -ს აყენებ? თქვენ არ გჭირდებათ იყოთ პროფესიონალი ან მიმართოთ დამაბნეველ სახელმძღვანელოს ამისათვის. თქვენ შეგიძლიათ დააინსტალიროთ Windows 7 დისკიდან ან ფლეშ დრაივიდან. თქვენ ასევე შეგიძლიათ გადახვიდეთ Windows 7 – ზე Windows– ის ძველი ვერსიიდან. სუფთა ინსტალაციის გაკეთება წაშლის თქვენს კომპიუტერს ყველა მონაცემს და დააინსტალირებს Windows 7 -ს, თითქოს ეს ახალი კომპიუტერია. განახლების გაკეთება დაიცავს თქვენს ყველა მონაცემს და ჩაანაცვლებს Windows– ის ძველ ვერსიას Windows 7 – ით. თქვენ დაგჭირდებათ Windows 7 პროდუქტის გასაღები, ან იყიდეთ Windows 7 30 დღის განმავლობაში.
ნაბიჯები
მეთოდი 1 -დან 4 -დან: Windows 7 -ის ინსტალაციის დისკის გამოყენება

ნაბიჯი 1. თქვენი ფაილების სარეზერვო ასლი
ინსტალაციის პროცესი წაშლის ყველა მონაცემს თქვენს მყარ დისკზე. მიზანშეწონილია შექმნათ სარეზერვო ასლები ყველა ფაილისთვის, რომლის შენახვაც გსურთ ახალი ოპერაციული სისტემის დაყენებამდე. თქვენ შეგიძლიათ შექმნათ თქვენი ფაილების სარეზერვო ასლი სხვა მყარ დისკზე, გარე მყარ დისკზე, ფლეშ დრაივზე ან ღრუბელზე დაფუძნებულ სერვისზე, როგორიცაა Google Drive, ან Dropbox.

ნაბიჯი 2. გადატვირთეთ კომპიუტერი
დააჭირეთ კომპიუტერის დენის ღილაკს და შემდეგ დააწკაპუნეთ Რესტარტი დენის პარამეტრების მენიუში.

ნაბიჯი 3. დაუყოვნებლივ დააჭირეთ დელს, ესკ, F2, F10, ან F9 გადატვირთვისას.
თქვენი კომპიუტერის წარმოებისა და მოდელის მიხედვით, ერთ – ერთ ამ ღილაკზე დაჭერით კომპიუტერის ჩართვისთანავე შეხვალთ სისტემის BIOS– ში.
ზოგიერთი კომპიუტერი გეუბნებათ რომელ ღილაკს უნდა დააჭიროთ BIOS– ში კომპიუტერის ჩართვისას

ნაბიჯი 4. იპოვეთ თქვენი BIOS- ის ჩატვირთვის პარამეტრების მენიუ
თქვენი BIOS– ის ჩატვირთვის პარამეტრების მენიუ შეიძლება განსხვავდებოდეს ადგილმდებარეობის ან სახელის მიხედვით ილუსტრაციიდან, მაგრამ საბოლოოდ შეგიძლიათ იპოვოთ ის თუ ირგვლივ მოიძიებთ.
თუ თქვენ ვერ პოულობთ ჩატვირთვის პარამეტრების მენიუს, დახმარებისთვის მოძებნეთ თქვენი BIOS- ის სახელი (სავარაუდოდ მდებარეობს BIOS მენიუში)

ნაბიჯი 5. შეარჩიეთ ოპტიკური დისკი, როგორც თქვენი კომპიუტერის პირველი ჩატვირთვის მოწყობილობა
მიუხედავად იმისა, რომ ეს მეთოდი შეიძლება განსხვავდებოდეს კომპიუტერებს შორის, ჩატვირთვის პარამეტრების მენიუ ჩვეულებრივ არის მოძრავი მოწყობილობის სახელების მენიუ, სადაც თქვენ უნდა დააყენოთ თქვენი CD, DVD ან Blu-ray დისკი, როგორც პირველი ჩატვირთვის მოწყობილობა. ეს ასევე შეიძლება იყოს იმ მოწყობილობების ჩამონათვალი, რომელზედაც შეგიძლიათ დააყენოთ მათი ჩატვირთვის რიგი. კონსულტაციისთვის მიმართეთ სახელმძღვანელოს ან ინტერნეტს, თუ დავრჩებით.

ნაბიჯი 6. მოათავსეთ Windows 7 -ის ინსტალაციის დისკი დისკზე
დააჭირეთ ღილაკს თქვენს CD, DVD ან Blu-ray დისკზე. შემდეგ მოათავსეთ Windows 7 -ის ინსტალაციის დისკი დისკის უჯრაში და გადააბრუნეთ იგი დისკზე.

ნაბიჯი 7. შეინახეთ ცვლილებები პარამეტრებში
დააჭირეთ ეკრანზე მითითებულ ღილაკს ან შეარჩიეთ BIOS მენიუდან შენახვის ვარიანტი თქვენი კონფიგურაციის შესანახად.

ნაბიჯი 8. გამორთეთ კომპიუტერი
ან გამორთეთ კომპიუტერი თქვენი ამჟამინდელი ოპერაციული სისტემის გამორთვის ვარიანტის არჩევით, ან დააჭირეთ დენის ღილაკს, სანამ კომპიუტერი გამორთულია.

ნაბიჯი 9. ჩართეთ კომპიუტერი დისკიდან
მას შემდეგ რაც დისკი მოათავსეთ დისკზე, ჩართეთ კომპიუტერი. როდესაც კომპიუტერი იწყებს მუშაობას, დააჭირეთ ღილაკს, თუ გეკითხებიან გსურთ დისკიდან ჩატვირთვა რომელიმე ღილაკის დაჭერით. მას შემდეგ რაც აირჩევთ დისკიდან დაწყებას. Windows Setup დაიწყებს ჩატვირთვას.
თუ დისკიდან ჩატვირთვა არ მოგეთხოვებათ, შეიძლება რაღაც არასწორად გააკეთეთ. ხელახლა სცადეთ წინა ნაბიჯები და დარწმუნდით, რომ თქვენ შეარჩიეთ სწორი დისკი BIOS ჩატვირთვის მენიუში

ნაბიჯი 10. აირჩიეთ თქვენი Windows Setup პარამეტრები
როგორც კი Windows Setup იტვირთება, თქვენ მოგეცემათ ფანჯარა. გამოიყენეთ ჩამოსაშლელი მენიუ, რომ შეარჩიოთ თქვენთვის სასურველი ენა, კლავიატურის ტიპი და დრო/ვალუტის ფორმატი, შემდეგ დააწკაპუნეთ შემდეგი ქვედა მარჯვენა კუთხეში.

ნაბიჯი 11. დააწკაპუნეთ Install Now ღილაკს
ეს არის ლურჯი ღილაკი ეკრანის ცენტრში.

ნაბიჯი 12. მიიღეთ ლიცენზიის პირობები
წაიკითხეთ Microsoft პროგრამული უზრუნველყოფის ლიცენზიის პირობები. შემდეგ დააწკაპუნეთ მონიშვნაზე მე ვიღებ ლიცენზიის პირობებს და დააწკაპუნეთ შემდეგი ქვედა მარჯვენა კუთხეში.

ნაბიჯი 13. აირჩიეთ მორგებული ინსტალაცია
ეს პარამეტრი გაძლევთ საშუალებას გააკეთოთ Windows 7 -ის სუფთა ინსტალაცია. ეს წაშლის ყველა თქვენს ფაილს სამონტაჟო დისკზე.
თუ არ გსურთ თქვენი ყველა ფაილის წაშლა, აირჩიეთ განახლება სამაგიეროდ. ეს ვარიანტი მოითხოვს Windows- ის არსებულ ინსტალაციას. თქვენ შეგიძლიათ განაახლოთ მხოლოდ Windows- ის ერთი გამოცემადან მეორეზე. მაგალითად, თუ თქვენ გაქვთ Windows Vista Home Basic Edition, შეგიძლიათ განაახლოთ მხოლოდ Windows 7 Home Basic Edition. თქვენ ვერ შეძლებთ Windows 7 Home Premium– ზე განახლებას.

ნაბიჯი 14. შეარჩიეთ მყარი დისკი და დანაყოფი, რომელზეც გსურთ Windows- ის დაყენება
მყარი დისკი არის თქვენი კომპიუტერის ფიზიკური ნაწილი, რომელიც ინახავს მონაცემებს და დანაყოფები მყარ დისკებს „ყოფს“ცალკეულ ნაწილებად. დააწკაპუნეთ მყარ დისკზე ან დანაყოფზე, რომელზეც გსურთ დააყენოთ Windows 7.
-
თუ მყარ დისკზე არის მონაცემები, თქვენ უნდა გამოიყენოთ შემდეგი ნაბიჯები დისკის წაშლის ან ფორმატირებისთვის. გაითვალისწინეთ, რომ ეს სამუდამოდ წაშლის ყველა მონაცემს დისკიდან.
- შეარჩიეთ მყარი დისკი მყარი დისკების სიიდან.
- დააწკაპუნეთ Drive პარამეტრები (მოწინავე).
- დააწკაპუნეთ წაშლა ან ფორმატი Drive- ის ვარიანტებიდან.
-
თუ თქვენს კომპიუტერს ჯერ არ აქვს დანაყოფები, შექმენით ერთი, რომ დააინსტალიროთ Windows მასზე.
- შეარჩიეთ მყარი დისკი მყარი დისკების სიიდან.
- დააწკაპუნეთ დისკის პარამეტრები (მოწინავე).
- აირჩიეთ ახალი Drive- ის ვარიანტებიდან.
- აირჩიეთ ზომა და დააწკაპუნეთ კარგი.

ნაბიჯი 15. დააინსტალირეთ Windows სასურველი მყარ დისკზე და დანაყოფზე
მას შემდეგ რაც გადაწყვეტთ სად დააინსტალიროთ Windows, შეარჩიეთ იგი და დააწკაპუნეთ შემდეგი რა Windows დაიწყებს ინსტალაციას. თქვენი კომპიუტერი შეიძლება რამდენჯერმე დაიწყოს და გადატვირთოს ინსტალაციის პროცესში.
მეთოდი 2 დან 4: Windows 7 - ის განახლება

ნაბიჯი 1. ჩართეთ კომპიუტერი
ჩატვირთეთ თქვენი კომპიუტერი ჩვეულებისამებრ თქვენს ახლანდელ ოპერაციულ სისტემაში.

ნაბიჯი 2. შეამოწმეთ თქვენი კომპიუტერი თავსებადია Windows 7 -თან
Windows 7 განახლების მრჩეველი სკანირებს თქვენს კომპიუტერს იმის დასადგენად, შეგიძლიათ თუ არა მისი განახლება Windows 7 -ზე.
Windows 7 -ზე გადასასვლელად, თქვენ უნდა განაახლოთ Windows- ის იგივე ვერსია, რაც უკვე გაქვთ. მაგალითად, თუ თქვენ გაქვთ Windows Vista Home Premium Edition, შეგიძლიათ განაახლოთ მხოლოდ Windows 7 Home Premium Edition. თქვენ არ შეგიძლიათ გადახვიდეთ Windows Vista Home– დან Windows 7 Professional– ზე

ნაბიჯი 3. მოამზადეთ თქვენი კომპიუტერი Windows– ის ინსტალაციისთვის
გამოიყენეთ შემდეგი ნაბიჯები თქვენი კომპიუტერის Windows ინსტალაციის მოსამზადებლად:
- შექმენით თქვენი ფაილების სარეზერვო ასლები. კარგი იდეაა, შექმნათ სარეზერვო ასლები ნებისმიერი ფაილისთვის, რომლის შენახვაც გსურთ, იმ შემთხვევაში, თუ განახლებისას წარმოიქმნება პრობლემა. თქვენ შეგიძლიათ შექმნათ თქვენი ფაილების სარეზერვო ასლი სხვა მყარი დისკის, გარე მყარი დისკის, ფლეშ დრაივის ან ღრუბლოვანი სერვისის გამოყენებით, როგორიცაა Google Drive ან Dropbox.
- თქვენი კომპიუტერის სკანირება მავნე პროგრამებისთვის. მავნე პროგრამამ შეიძლება ხელი შეუშალოს Windows– ის სწორად დაინსტალირებას.
- გამორთეთ ან წაშალეთ ნებისმიერი ანტივირუსული პროგრამა, რადგან მათ შეიძლება ხელი შეუშალონ Windows– ის ინსტალაციას.
- წაშალეთ რამდენიმე არასაჭირო პროგრამა განახლების დასაჩქარებლად. თქვენ შეგიძლიათ დააინსტალიროთ ისინი Windows 7 -ის დასრულების შემდეგ.
- განაახლეთ Windows Windows Update– ით.
- წაშალეთ რამდენიმე არასაჭირო ფაილი განახლების დასაჩქარებლად.
- შექმენით სარეზერვო ასლი იმ შემთხვევაში, თუ ინსტალაცია ვერ მოხერხდება და დაკარგავთ ფაილებს. (სურვილისამებრ).

ნაბიჯი 4. ჩადეთ თქვენი Windows 7 სამონტაჟო დისკი
ამოიღეთ თქვენი CD/DVD დისკის უჯრა და განათავსეთ Windows ინსტალაციის დისკი დისკზე და შემდეგ დახურეთ.

ნაბიჯი 5. დააწკაპუნეთ Windows Start მენიუზე
ნაგულისხმევად, ეს არის ხატი Windows ლოგოთი ქვედა მარცხენა კუთხეში.
გარდა ამისა, თქვენ შეგიძლიათ ჩატვირთოთ თქვენი კომპიუტერი დისკიდან, როგორც ეს მოცემულია 1 -ლი მეთოდით და შეარჩიოთ განახლება ინსტალაციის ეკრანიდან.

ნაბიჯი 6. დააწკაპუნეთ ჩემს კომპიუტერზე
ეს აჩვენებს ყველა დისკს თქვენს კომპიუტერში.
თუ თქვენ იყენებთ Windows– ის ახალ ვერსიას, დააწკაპუნეთ Windows Explorer– ზე. მას აქვს ხატი, რომელიც წააგავს საქაღალდეს ლურჯი კლიპით. შემდეგ დააწკაპუნეთ ეს კომპიუტერი ან თქვენი კომპიუტერის სახელი.

ნაბიჯი 7. ორჯერ დააწკაპუნეთ დისკზე სამონტაჟო დისკზე
ეს აჩვენებს დისკის შინაარსს. დაუშვით დაყენების დაწყება.

ნაბიჯი 8. დააწკაპუნეთ Setup.exe.
ეს იწყებს Windows 7 -ის ინსტალაციის პროგრამას.

ნაბიჯი 9. დააჭირეთ დააინსტალირეთ ახლა
ეს არის ლურჯი ღილაკი ეკრანის ცენტრში.

ნაბიჯი 10. გადაწყვიტეთ დააყენოთ განახლებები Windows Setup– ისთვის
განახლებები მიზნად ისახავს Windows Setup– ის ცნობილი პრობლემების მოგვარებას და განახლებების დაყენება თქვენს ინსტალაციას უფრო რბილს და სტაბილურს ხდის. განახლებების მისაღებად დააწკაპუნეთ გადადით ონლაინზე, რომ მიიღოთ უახლესი განახლებები ინსტალაციისთვის (რეკომენდებულია). განახლებების გამოტოვების მიზნით, დააწკაპუნეთ არ მიიღოთ უახლესი განახლებები ინსტალაციისთვის.

ნაბიჯი 11. მიიღეთ ლიცენზიის პირობები
წაიკითხეთ Microsoft პროგრამული უზრუნველყოფის ლიცენზიის პირობები და დააწკაპუნეთ ჩამრთველზე "მე ვიღებ ლიცენზიის პირობებს" გვერდით. შემდეგ დააწკაპუნეთ შემდეგი.

ნაბიჯი 12. აირჩიეთ განახლების ვარიანტი
ეს არის პირველი ვარიანტი მენიუში. ეს ამოწმებს თქვენს თავსებადობას და აყენებს Windows 7 -ს.
მეთოდი 3 დან 4: ფლეშ დრაივის ან გარე დისკის გამოყენებით ინსტალაცია

ნაბიჯი 1. შეაერთეთ USB ფლეშ დრაივი თქვენს კომპიუტერს
გამოიყენეთ უფასო USB პორტი USB ფლეშ დრაივის კომპიუტერთან დასაკავშირებლად. USB ფლეშ დრაივს უნდა ჰქონდეს მინიმუმ 4 გიგაბაიტი დისკის ადგილი.

ნაბიჯი 2. გადაიტანეთ ნებისმიერი პერსონალური ფაილი დისკიდან
Windows ISO ფაილის კოპირებამდე დარწმუნდით, რომ ფლეშ დრაივს სხვა ფაილები არ აქვს.

ნაბიჯი 3. ჩამოტვირთეთ Windows 7 Setup ISO
ISO ფაილი არის ნედლი მონაცემები CD, DVD ან Blu-ray დისკიდან. იგი ასევე ცნობილია როგორც დისკის სურათი. შენიშვნა: ამ გადმოტვირთვას შეიძლება გარკვეული დრო დასჭირდეს, თქვენი ინტერნეტ სიჩქარის მიხედვით.
- ჩამოტვირთვის ბმულების სია აქ არის.
- თუ ვებსაიტის ბმული არ მუშაობს, დააწკაპუნეთ აქ, რომ ჩამოტვირთოთ ბმულების სია.

ნაბიჯი 4. ჩამოტვირთეთ და დააინსტალირეთ Windows 7 USB/DVD Download Tool ამ ბმულიდან
ეს ინსტრუმენტი გამოყენებული იქნება Windows 7 ISO ფაილის USB ფლეშ დისკზე კოპირებისთვის.

ნაბიჯი 5. დააინსტალირეთ Windows 7 USB/DVD Download Tool"
ორჯერ დააწკაპუნეთ ფაილზე "en-US.exe" გადმოტვირთვის დასრულების შემდეგ. შემდეგ დააწკაპუნეთ Დაინსტალირება პროგრამის დაყენება. მიჰყევით ეკრანზე მითითებებს ინსტალაციის ოსტატში.

ნაბიჯი 6. გახსენით Windows 7 USB/DVD Download Tool
Windows 7 USB/DVD Download Tool– ის ჩამოტვირთვისა და ინსტალაციის დასრულების შემდეგ გახსენით პროგრამა Windows Start მენიუდან.

ნაბიჯი 7. აირჩიეთ Windows 7 ISO ფაილი
Windows 7 USB/DVD ჩამოტვირთვა ინსტრუმენტის არჩევა ISO ფაილის ეკრანზე, დააწკაპუნეთ დაათვალიერე და შემდეგ გადადით Windows 7 ISO ფაილის შენახვის ადგილას და დააწკაპუნეთ მასზე ასარჩევად. შემდეგ დააწკაპუნეთ შემდეგი გაგრძელება.

ნაბიჯი 8. დააწკაპუნეთ USB მოწყობილობაზე
ეს არის ლურჯი ღილაკი ქვედა მარჯვენა კუთხეში "აირჩიეთ მედიის ტიპი:" ეკრანი.

ნაბიჯი 9. აირჩიეთ USB ფლეშ დრაივი და დააწკაპუნეთ კოპირების დაწყებაზე
გამოიყენეთ ჩამოსაშლელი მენიუ "ნაბიჯი 3 მეოთხედან" ეკრანზე, რათა შეარჩიოთ USB დრაივი, რომელზეც გსურთ დააკოპიროთ ISO ფაილი და შემდეგ დააწკაპუნეთ მწვანე ღილაკზე, რომელიც ამბობს "დაიწყეთ კოპირება".
თუ თქვენ მიიღებთ შეცდომას, რომელშიც ნათქვამია Not Enough Free Space, დააჭირეთ ღილაკს Erase USB Device, რომელიც წაშლის დისკზე არსებულ ყველა ფაილს რა გაითვალისწინეთ, რომ ეს წაშლის ყველა ფაილს ფლეშ დრაივზე.

ნაბიჯი 10. გადატვირთეთ კომპიუტერი
დააჭირეთ კომპიუტერის დენის ღილაკს და შემდეგ დააწკაპუნეთ Რესტარტი დენის პარამეტრების მენიუში.

ნაბიჯი 11. დაუყოვნებლივ დააჭირეთ დელს, ესკ, F2, F10, ან F9 გადატვირთვისას.
თქვენი კომპიუტერის მარკისა და მოდელის მიხედვით, დააწკაპუნეთ ერთ – ერთ ამ ღილაკზე მაშინვე, როდესაც კომპიუტერი ჩართავთ სისტემის BIOS– ს.
ზოგიერთი კომპიუტერი გეუბნებათ რომელ ღილაკს უნდა დააჭიროთ BIOS– ში კომპიუტერის ჩართვისას

ნაბიჯი 12. იპოვეთ თქვენი BIOS- ის ჩატვირთვის პარამეტრების მენიუ
თქვენი BIOS– ის ჩატვირთვის პარამეტრების მენიუ შეიძლება განსხვავდებოდეს ადგილმდებარეობის ან სახელის მიხედვით ილუსტრაციიდან, მაგრამ საბოლოოდ შეგიძლიათ იპოვოთ ის თუ ირგვლივ მოიძიებთ.
თუ თქვენ ვერ პოულობთ ჩატვირთვის პარამეტრების მენიუს, დახმარებისთვის მოძებნეთ თქვენი BIOS- ის სახელი (სავარაუდოდ მდებარეობს BIOS მენიუში)

ნაბიჯი 13. აირჩიეთ "USB Drive" ან "Removable drives", როგორც თქვენი კომპიუტერის პირველი ჩატვირთვის მოწყობილობა
მიუხედავად იმისა, რომ ეს მეთოდი შეიძლება განსხვავდებოდეს კომპიუტერებს შორის, ჩატვირთვის პარამეტრების მენიუ ჩვეულებრივ არის მოძრავი მოწყობილობის სახელების მენიუ, სადაც თქვენ უნდა დააყენოთ თქვენი USB დრაივი, როგორც პირველი ჩატვირთვის მოწყობილობა. ეს ასევე შეიძლება იყოს იმ მოწყობილობების ჩამონათვალი, რომელზედაც შეგიძლიათ დააყენოთ მათი ჩატვირთვის რიგი. კონსულტაციისთვის მიმართეთ სახელმძღვანელოს ან ინტერნეტს, თუ დავრჩებით.

ნაბიჯი 14. ჩართეთ კომპიუტერი USB დრაივიდან
USB დრაივით, რომელიც დაკავშირებულია თქვენს კომპიუტერთან უფასო USB პორტის საშუალებით, ჩართეთ კომპიუტერი. როდესაც კომპიუტერი იწყებს მუშაობას, დააჭირეთ ღილაკს, თუ გკითხავთ, გსურთ თუ არა USB დრაივიდან ჩატვირთვა რომელიმე ღილაკის დაჭერით. მას შემდეგ რაც აირჩევთ USB დრაივიდან დაწყებას. Windows Setup დაიწყებს ჩატვირთვას.

ნაბიჯი 15. აირჩიეთ თქვენი Windows Setup პარამეტრები
როგორც კი Windows Setup იტვირთება, თქვენ მოგეცემათ ფანჯარა. გამოიყენეთ ჩამოსაშლელი მენიუ, რომ შეარჩიოთ თქვენთვის სასურველი ენა, კლავიატურის ტიპი და დრო/ვალუტის ფორმატი, შემდეგ დააწკაპუნეთ შემდეგი ქვედა მარჯვენა კუთხეში.

ნაბიჯი 16. დააწკაპუნეთ Install Now ღილაკს
ეს არის ლურჯი ღილაკი ეკრანის ცენტრში.

ნაბიჯი 17. მიიღეთ ლიცენზიის პირობები
წაიკითხეთ Microsoft პროგრამული უზრუნველყოფის ლიცენზიის პირობები და დააწკაპუნეთ ჩამრთველზე "მე ვიღებ ლიცენზიის პირობებს" გვერდით. შემდეგ დააწკაპუნეთ შემდეგი ქვედა მარჯვენა კუთხეში.

ნაბიჯი 18. აირჩიეთ "მორგებული ინსტალაცია
ეს პარამეტრი გაძლევთ საშუალებას გააკეთოთ Windows 7 -ის სუფთა ინსტალაცია. ეს წაშლის ყველა თქვენს ფაილს სამონტაჟო დისკზე.
თუ არ გსურთ თქვენი ყველა ფაილის წაშლა, აირჩიეთ განახლება სამაგიეროდ. ეს ვარიანტი მოითხოვს Windows- ის არსებულ ინსტალაციას.

ნაბიჯი 19. გადაწყვიტეთ რომელ მყარ დისკზე და დანაყოფზე გსურთ Windows- ის დაყენება
მყარი დისკი არის თქვენი კომპიუტერის ფიზიკური ნაწილი, რომელიც ინახავს მონაცემებს და დანაყოფები მყარ დისკებს „ყოფს“ცალკეულ ნაწილებად.
-
თუ მყარ დისკზე არის მონაცემები, წაშალეთ მონაცემები მისგან, ან ფორმატი გაითვალისწინეთ, რომ ეს სამუდამოდ წაშლის ყველა მონაცემს დისკიდან.
- შეარჩიეთ მყარი დისკი მყარი დისკების სიიდან.
- დააწკაპუნეთ დისკის პარამეტრები (მოწინავე).
- დააწკაპუნეთ ფორმატი Drive- ის ვარიანტებიდან.
-
თუ თქვენს კომპიუტერს ჯერ არ აქვს დანაყოფები, შექმენით ერთი, რომ დააინსტალიროთ Windows მასზე.
- შეარჩიეთ მყარი დისკი მყარი დისკების სიიდან.
- დააწკაპუნეთ დისკის პარამეტრები (მოწინავე).
- აირჩიეთ ახალი Drive- ის ვარიანტებიდან.
- აირჩიეთ ზომა და დააწკაპუნეთ კარგი.

ნაბიჯი 20. დააინსტალირეთ Windows სასურველი მყარ დისკზე და დანაყოფზე
მას შემდეგ რაც გადაწყვეტთ სად დააინსტალიროთ Windows, შეარჩიეთ იგი და დააწკაპუნეთ შემდეგი რა Windows დაიწყებს ინსტალაციას. თქვენი კომპიუტერი შეიძლება რამდენჯერმე დაიწყოს და გადატვირთოს ინსტალაციის პროცესში.

ნაბიჯი 21. ამოიღეთ USB დრაივი
Windows– ის ინსტალაციის დასრულების შემდეგ, ამოიღეთ USB დრაივი.

ნაბიჯი 22. გადატვირთეთ კომპიუტერი
მას შემდეგ რაც დაასრულებთ Windows 7 – ის ინსტალაციას და ამოიღებთ USB დრაივს, გადატვირთეთ კომპიუტერი და დაუშვით მისი ჩატვირთვა ჩვეულებისამებრ.
მეთოდი 4 დან 4: Windows– ის ინსტალაციის დაყენება

ნაბიჯი 1. ჩაწერეთ თქვენი მომხმარებლის სახელი და კომპიუტერის სახელი და დააწკაპუნეთ შემდეგი
პირველად როდესაც დაიწყებთ კომპიუტერს Windows 7 -ის დაყენების შემდეგ, თქვენ უნდა გაიაროთ დაყენების პროცესი.

ნაბიჯი 2. ჩაწერეთ თქვენი პაროლი და დააწკაპუნეთ შემდეგი
თუ არ გსურთ პაროლი, დატოვეთ ტექსტური ველები ცარიელი და შემდეგ დააწკაპუნეთ შემდეგი რა ეს არის პაროლი, რომელიც დაგჭირდებათ Windows– ში შესასვლელად თქვენი ანგარიშის გამოყენებით.

ნაბიჯი 3. შეიყვანეთ თქვენი პროდუქტის გასაღები, შემდეგ დააჭირეთ შემდეგი
თუ თქვენ იყიდეთ დისკი, თქვენი პროდუქტის გასაღები მდებარეობს Windows 7 -ის დისკზე. იმისათვის, რომ გამოტოვოთ თქვენი პროდუქტის გასაღები, უბრალოდ დააწკაპუნეთ შემდეგი, მაგრამ Windows იმუშავებს 30 დღიანი საცდელი პერიოდის განმავლობაში და თქვენ უნდა შეიყვანოთ გასაღები 30 დღიანი საცდელი პერიოდის დასრულების შემდეგ.

ნაბიჯი 4. აირჩიეთ თქვენი Windows Update პარამეტრები
თქვენ შეგიძლიათ აირჩიოთ "გამოიყენეთ რეკომენდებული პარამეტრები", "დააინსტალირეთ მხოლოდ მნიშვნელოვანი განახლებები" ან "მკითხე მოგვიანებით".
- გამოიყენეთ რეკომენდებული პარამეტრები ავტომატურად ადგენს Microsoft- ის მიერ რეკომენდებული განახლებისა და უსაფრთხოების პარამეტრებს.
- დააინსტალირეთ მხოლოდ მნიშვნელოვანი განახლებები აყენებს თქვენს კომპიუტერს მხოლოდ საჭირო განახლებების დაყენების მიზნით.
- მკითხე მოგვიანებით გათიშავს თქვენს უსაფრთხოებას გადაწყვეტილების მიღებამდე.

ნაბიჯი 5. დააყენეთ თქვენი დრო და დროის ზონა
გამოიყენეთ ჩამოსაშლელი მენიუ თქვენი დროის ზონის ასარჩევად, შემდეგ გამოიყენეთ კალენდარი და საათი დღევანდელი თარიღისა და მიმდინარე დროის ასარჩევად.

ნაბიჯი 6. დააყენეთ თქვენი ქსელის ტიპი
მას შემდეგ რაც კომპიუტერი დაუკავშირდება თქვენს ქსელს, Windows გაივლის თქვენი დესკტოპის დაყენების პროცესს.
- თუ კომპიუტერი დაკავშირებულია თქვენს პირად ქსელთან, აირჩიეთ სახლის ქსელი.
- თუ თქვენს სამუშაო ადგილზე ხართ დაკავშირებული ქსელთან, აირჩიეთ სამუშაო ქსელი.
- თუ თქვენ უკავშირდებით საზოგადოებრივ ქსელს ისეთი ადგილებიდან, როგორიცაა რესტორნები და მაღაზიები,