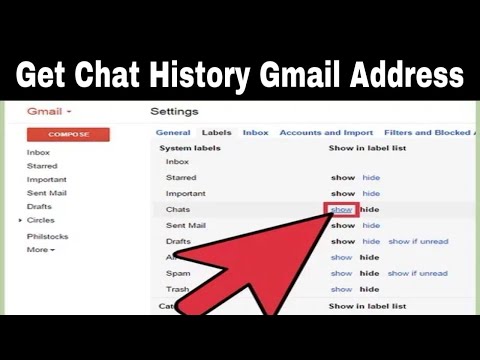უმეტეს კორპორატიულ გარემოში, გარკვეული ამოცანების იაფად და სწრაფად შესასრულებლად, გჭირდებათ დომენი. თქვენ შეგიძლიათ დააკონფიგურიროთ Windows Server 2012 R2 სერვერი დომენის მასპინძლობისთვის და როდესაც კონფიგურაცია დასრულდება, სერვერს ეწოდება დომენის კონტროლერი. დომენის კონტროლერი ემსახურება ბევრ მიზანს, მაგრამ ის ძირითადად გამოიყენება მომხმარებლის შესვლის მენეჯმენტისთვის, უსაფრთხოების ჯგუფების ორგანიზებისათვის და პოლიტიკისა და თვისებების ცენტრალიზებული მართვისთვის მთელ ქსელში. გამოიყენეთ ეს სახელმძღვანელო, რომ დაიწყოთ თქვენი გზა თქვენი ქსელის კონტროლის გამარტივებისკენ!
ნაბიჯები
ნაწილი 1 4 -დან: Active Directory Domain Services Server- ის როლის დაყენება

ნაბიჯი 1. დაამატეთ როლები და მახასიათებლები
- ჩატვირთეთ თქვენი Windows 2012 R2 სერვერი, თუ ის არ მუშაობს.
- შედით სერვერზე ჩატვირთვის დასრულების შემდეგ.
- გაითვალისწინეთ, რომ სერვერის მენეჯერი ნაჩვენებია წარმატებული შესვლისას ადმინისტრატორის ანგარიშის გამოყენებისას პირველადი შესვლის მოთხოვნაზე.
- დააწკაპუნეთ როლებისა და მახასიათებლების დამატებაზე როლებისა და მახასიათებლების დამატების ოსტატის საჩვენებლად. ეს ოსტატი დაგეხმარებათ მარტივად მართოთ როლები, როლური სერვისები და მახასიათებლები.
- დარწმუნდით, რომ დაასრულეთ მოთხოვნები როლის დასაყენებლად.
- დააწკაპუნეთ შემდეგი სანახავად აირჩიეთ ინსტალაციის ტიპი.

ნაბიჯი 2. გადახედეთ აირჩიეთ ინსტალაციის ტიპის პარამეტრები
- გაითვალისწინეთ, რომ ეს არის როლზე დაფუძნებული და ფუნქციაზე დაფუძნებული ინსტალაცია.
- დააწკაპუნეთ შემდეგი, რათა ნახოთ დანიშნულების სერვერი.

ნაბიჯი 3. აირჩიეთ დანიშნულების სერვერი
- გაითვალისწინეთ, რომ ეს შერჩევა საშუალებას გაძლევთ აირჩიოთ სერვერი, რომელზეც გსურთ ინსტალაციის გაკეთება. ამ მაგალითში არის მხოლოდ ერთი სერვერი, ასე რომ მხოლოდ ერთი ვარიანტია.
- დააწკაპუნეთ შემდეგი სერვერის როლისა და ფუნქციის ოსტატის ჩვენებაზე, ასე რომ თქვენ შეგიძლიათ გააკეთოთ სერვერის როლის შერჩევა.

ნაბიჯი 4. შეარჩიეთ როლები
- გაითვალისწინეთ, რომ თქვენ შეგიძლიათ მონიშნოთ სახელი ცენტრალურ ფანჯარაში ისე, რომ წაიკითხოთ აღწერა მარჯვენა სარკმელში.
- დააწკაპუნეთ ჩამრთველზე, აქტიური დირექტორია დომენის სერვისის გვერდით.
- დააწკაპუნეთ შემდეგი როლებისა და მახასიათებლების დამატებაზე.

ნაბიჯი 5. აირჩიეთ ფუნქციები
- დააკვირდით ამომხტარ ფანჯარას, რომელიც გაცნობებთ, რომ Active Directory დომენის სერვისის დაყენების მიზნით, საჭიროა დამატებითი ფუნქციების დაინსტალირება, რომელიც ჯერ არ არის აპარატზე.
- დააწკაპუნეთ ფუნქციების დამატებაზე, ამომხტარი ფანჯარა ქრება და თქვენ მონიშნული ხართ Active Directory დომენის სერვისის ჩამრთველი.
- დააწკაპუნეთ შემდეგი, რომ ნახოთ იმ თვისებების სია, რომელთა დამატებაც შეგიძლიათ.
- გაითვალისწინეთ, რომ ამ ეტაპზე დამატებითი შერჩევა არ არის საჭირო.
- დააწკაპუნეთ შემდეგი ეკრანის საჩვენებლად, რომელიც იძლევა მიმოხილვას აქტიური დირექტორია დომენის სერვისის შესახებ.
- დააწკაპუნეთ შემდეგზე, რათა ნახოთ Confirmation ინსტალაციის არჩევანი.

ნაბიჯი 6. გადახედეთ დადასტურების ინსტალაციის არჩევანს
- გამოიყენეთ დადასტურების ფანჯარა, რომ გადახედოთ თქვენს არჩევანს, შემდეგ დააჭირეთ ღილაკს განაგრძეთ შერჩევის მიღება.
- დააწკაპუნეთ ინსტალაციაზე.
- შეინახეთ ყველა ფანჯარა ღია.
- გადადით თქვენი დომენის შექმნაზე და განაგრძეთ სწავლა.
ნაწილი 2 მეოთხედან: შექმენით დომენი
როდესაც დომენის შექმნა დასრულებულია, Windows Server 2012 R2 კომპიუტერი ხდება დომენის კონტროლერი.

ნაბიჯი 1. გადაამოწმეთ აქტიური დირექტორია დომენის სერვისის დაყენება
- გაითვალისწინეთ პროგრესის ლურჯი ზოლი და მის ქვეშ, შეგახსენებთ, რომ დამატებითი ნაბიჯებია საჭირო იმისათვის, რომ ეს მანქანა დომენის კონტროლერად იქცეს.
- გადაიტანეთ მაუსი და გადაიტანეთ ცისფერ პროგრესის ზოლზე, რომ ნახოთ როდის დასრულდება ინსტალაცია 100% -ით.

ნაბიჯი 2. სერვერის პოპულარიზაცია
- გაითვალისწინეთ, რომ ამ ეტაპზე მხოლოდ Active Directory დომენის სერვისია დაინსტალირებული. სხვა სიტყვებით რომ ვთქვათ, სერვერი ჯერ არ არის დომენის კონტროლერი.
- შენიშვნა ბმული, ლურჯი, დააწინაურეთ ეს სერვერი დომენის კონტროლერში.
- დააწკაპუნეთ ამ სერვერის ხელშეწყობაზე დომენის კონტროლერზე, რათა ნახოთ Active Directory დომენის სერვისების კონფიგურაციის ოსტატი.
- გაფრთხილების ქვეშ აირჩიეთ სამი რადიო ღილაკი; გთხოვთ გადახედოთ მათ, რადგან ისინი ძალიან განსხვავდებიან.
- დააწკაპუნეთ ახალი ტყის დამატებაზე.
- ჩაწერეთ თქვენთვის სასურველი დომენი სახელწოდებით მიუთითეთ დომენის ინფორმაცია ამ ოპერაციისთვის და Root დომენის სახელის მარჯვნივ.
- დააწკაპუნეთ შემდეგზე, რათა ნახოთ Active Directory Domain Services Wizard.

ნაბიჯი 3. დომენის კონტროლერის პარამეტრების კონფიგურაცია
- გაითვალისწინეთ, რომ ეს არის პარამეტრები, რაც იმას ნიშნავს, რომ თქვენ არ გჭირდებათ რაიმე მათგანის დაყენება.
- გაითვალისწინეთ, რომ მიუხედავად იმისა, რომ DNS არის არჩეული, თქვენ შეგიძლიათ მისი გადამოწმება, რადგან ის არჩევითია, მაგრამ ეს შესაძლებელია მხოლოდ იმ შემთხვევაში, თუ თქვენს დომენში გაქვთ სხვა DNS სერვერი. ვინაიდან DNS სერვერი ჯერ არ არსებობს თქვენს დომენში, თქვენ უნდა დატოვოთ ის შემოწმებული.
- დააწკაპუნეთ ყუთზე, აკრიფეთ Directory Service Restore Mode (DSRM) პაროლი.
- ჩაწერეთ თქვენთვის სასურველი პაროლის აღდგენა. არ დაგავიწყდეს!
- დააწკაპუნეთ შემდეგზე, რომ ნახოთ DNS პარამეტრები.

ნაბიჯი 4. სახელის სერვისის პარამეტრების კონფიგურაცია
- გაითვალისწინეთ, რომ ყვითელ ყუთში გაგზავნილი შეტყობინება გაცნობებთ, რომ დომენი ვერ მოიძებნა, რომელთან დაკავშირება; მიზეზი არის ის, რომ თქვენი დომენი არის პირველი დომენი ტყეში.
- დააწკაპუნეთ შემდეგი სახელის დამატებითი პარამეტრების საჩვენებლად.
- გაითვალისწინეთ, რომ ოსტატი გაძლევთ საშუალებას აირჩიოთ მეტი ვარიანტი.
- დააწკაპუნეთ შემდეგზე, რათა ნახოთ Active Directory კონფიგურაციის პარამეტრები.

ნაბიჯი 5. დააკონფიგურირეთ გზის სახელი
- ყურადღება მიაქციეთ აქტიური დირექტორიის ფაილების შენახვის ნაგულისხმევ ადგილს, რომელიც შეგიძლიათ მიიღოთ ან შეცვალოთ სადაც შეინახება აქტიური დირექტორია კონფიგურაცია.
- დააწკაპუნეთ შემდეგი, რომ მიიღოთ ნაგულისხმევი ადგილმდებარეობა და აჩვენოთ თქვენს მიერ არჩეული პარამეტრები.

ნაბიჯი 6. გადახედეთ შერჩევას
- გადახედეთ არჩეულ ვარიანტებს.
- დააწკაპუნეთ შემდეგი ინსტალაციის წინასწარი შემოწმების დასაწყებად.

ნაბიჯი 7. დააინსტალირეთ შერჩევა
- დააკვირდით მწვანე წრეს და თეთრ გამშვებ ნიშანს.
- დააწკაპუნეთ ინსტალაცია თქვენს მიერ არჩეული ვარიანტების დაყენების დასაწყებად.
- გაითვალისწინეთ, რომ ამ ეტაპზე ინსტალაციის პროცესი გადის რამდენიმე ეკრანზე, მათ შორის გადატვირთვას, რასაც მოჰყვება შესვლის მოთხოვნა.
- შეინახეთ ყველა ფანჯარა ღია.
- განაგრძეთ მე –3 ნაწილი და განაგრძეთ სწავლა.
ნაწილი 3 მეოთხედან: დომენის შესვლის პროცესის შესრულება

ნაბიჯი 1. შეასრულეთ Ctrl+Alt+Delete
- გაითვალისწინეთ, რომ შესვლის მოთხოვნა არის მითითება, რომ ინსტალაცია დასრულებულია.
- გაუშვით Ctrl+Alt+Delete თქვენი დომენის სახელის სანახავად / ადმინისტრატორი, რომელიც ითხოვს ადმინისტრატორის პაროლს.

ნაბიჯი 2. შედით დომენზე
- გაითვალისწინეთ, რომ თქვენ აპირებთ დომენში შესვლას და არა სერვერს და რომ მხოლოდ ანგარიშის ადმინისტრატორს შეუძლია შესვლა დომენის კონტროლერის კონსოლის ავტორიზაციის მოთხოვნის გამოყენებით.
- გაითვალისწინეთ, რომ ეს მოთხოვნა ნიშნავს, რომ თქვენ შედიხართ თქვენს დომენში მომხმარებლის ანგარიშის ადმინისტრატორის და მისი პაროლის გამოყენებით.
- ჩაწერეთ ადმინისტრატორის პაროლი და დააწკაპუნეთ ისარზე, რომ ნახოთ სერვერის მენეჯერი, თუ შესვლა წარმატებულია.
- განაგრძეთ ნაწილი 4, შექმენით დომენის წევრობა და განაგრძეთ სწავლა.
ნაწილი 4 დან 4: დომენის წევრობის შექმნა
ამ დროს თქვენ მზად ხართ განახორციელოთ სხვა კონფიგურაციის ცვლილებები თქვენი დომენის ფუნქციონირების შესამოწმებლად; ტესტირების ერთი გზა არის სხვა კომპიუტერებთან წევრობის შექმნა; ამ კომპიუტერებს შეიძლება ჰქონდეთ Windows სერვერი ან Windows კლიენტის ოპერაციული სისტემა დაინსტალირებული.

ნაბიჯი 1. შეამოწმეთ კავშირი
- გაითვალისწინეთ, რომ ამ მაგალითში თქვენ დააკონფიგურირებთ წევრობას Windows 7 -ის გამოყენებით, მაგრამ შეგიძლიათ გამოიყენოთ ნებისმიერი სხვა Windows მანქანა.
- ჩატვირთეთ Windows 7 მანქანა, თუ ის არ არის.
- Ქსელში შესვლა.
- გადაამოწმეთ, რომ თქვენს Windows 7 აპარატს და თქვენს Windows 2012 R2 სერვერს შეუძლიათ ერთმანეთის პინგი IP მისამართის მიხედვით.

ნაბიჯი 2. შეაერთეთ თქვენი Windows 7 კომპიუტერი დომენში
- გადადით საკონტროლო პანელში თქვენს Windows 7 კომპიუტერზე.
- დააწკაპუნეთ სისტემაზე, რომ აჩვენოთ ძირითადი ინფორმაცია თქვენი კომპიუტერის შესახებ.
- დააწკაპუნეთ სისტემის გაფართოებულ პარამეტრებზე სისტემის თვისებების საჩვენებლად.
- დააჭირეთ კომპიუტერის სახელს.
- დააწკაპუნეთ შეცვლა კომპიუტერის სახელის/დომენის ცვლილებების საჩვენებლად.
- დააწკაპუნეთ რადიო ღილაკზე დომენის გვერდით, წევრის ქვეშ.
- ჩაწერეთ თქვენი დომენის სახელი აქ. (მაგ. კიმ. ლოკალური)
- დააწკაპუნეთ OK მომხმარებლის სახელისა და პაროლის მოთხოვნის საჩვენებლად; გაითვალისწინეთ, რომ ეს არის ადმინისტრატორის ანგარიში დომენის კონტროლერზე.
- გაითვალისწინეთ, რომ ადმინისტრატორი არის ერთადერთი ანგარიში, რომელსაც აქვს დომენში კომპიუტერის დამატების ნებართვა.
- მომხმარებლის სახელის ველში ჩაწერეთ ადმინისტრატორი და გამოიყენეთ თქვენ მიერ შექმნილი პაროლი.
- დააწკაპუნეთ OK.
- გაითვალისწინეთ, რომ მალევე ნახავთ ამომხტარ ფანჯარას, რომელიც მიესალმება თქვენს დომენს.
- დააწკაპუნეთ OK და მოგთხოვთ კლიენტის გადატვირთვა.

ნაბიჯი 3. შედით დომენში
- დააწკაპუნეთ OK სისტემის თვისებებზე დასაბრუნებლად.
- დააწკაპუნეთ დახურვაზე და მოგეთხოვებათ გადატვირთეთ ახლა ან გადატვირთეთ მოგვიანებით
- დააწკაპუნეთ გადატვირთეთ ახლა, რომ გადატვირთოთ კლიენტი.
- გაუშვით Ctrl+Alt+Delete, გადატვირთვის შემდეგ, რომ აჩვენოთ შესვლის მოთხოვნა.
-
გაითვალისწინეთ, რომ თქვენ შეგიძლიათ შეხვიდეთ ადგილობრივ კომპიუტერში თქვენი Windows 7 -ის ჩვეულებრივი მომხმარებლის ანგარიშით. თუმცა, თუ იგივე ანგარიში ცდილობს დომენში შესვლას, ის ვერ მოხერხდება ორი მიზეზის გამო:
- რადგან ჯერჯერობით მხოლოდ ერთი დომენის მომხმარებელი, ადმინისტრატორი, არის კონფიგურირებული.
- თქვენი Windows 7 ადგილობრივი მომხმარებლები არ არიან თქვენი დომენის წევრები.
- დააწკაპუნეთ მომხმარებლის შეცვლაზე საჩვენებლად აირჩიეთ მომხმარებლის შესვლა, რათა შეხვიდეთ ადმინისტრატორად.
- დააწკაპუნეთ სხვა მომხმარებელზე დომენის შესვლის მოთხოვნის საჩვენებლად.
- გაითვალისწინეთ, რომ პაროლის ქვეშ შედით: yourdomainnamehere displays; გაცნობებთ, რომ თქვენ აპირებთ შეხვიდეთ დომენის ავტორიზაციით და არა ადგილობრივი შესვლით.
- მომხმარებლის სახელის ველში ჩაწერეთ ადმინისტრატორი და გამოიყენეთ თქვენ მიერ შექმნილი პაროლი.
- თქვენ ახლა ხართ შესული დომენზე და არა თქვენს ადგილობრივ Windows 7 კომპიუტერზე.
Რჩევები
- თქვენ გირჩევთ შეცვალოთ სახელი და დააყენოთ სტატიკური IP მისამართი თქვენს Windows 2012 R2 სერვერზე ამ სახელმძღვანელოს გამოყენებამდე.
- თუ დომენის შესვლა ვერ მოხერხდა, დარწმუნდით, რომ თქვენ აკრიფებთ თქვენს დომენის სახელს / ადმინისტრატორს, მხოლოდ ადმინისტრატორის ნაცვლად.
- თუ შეცდომით დახურეთ ინსტალაციის პროგრესის ჩვენება, დააწკაპუნეთ ყვითელ სამკუთხედზე, რომელიც მდებარეობს მენეჯერის სერვერის მენეჯერის მარცხნივ, ასე რომ თქვენ შეგიძლიათ ამ სერვერის პოპულარიზაცია დომენის კონტროლერში.
- ეს არის Windows სერვერის ადმინისტრატორებისთვის და სტუდენტებისთვის, რომლებმაც დააინსტალირეს, დააკონფიგურირეს და გამოსცადეს Window Server 2012 R2 და სურთ გაეცნონ Window Server 2012 R2 დომენებს.
გაფრთხილებები
-
სანამ კლიენტს დომენში შეუერთდებით, დარწმუნდით, რომ
- მანქანებს შეუძლიათ ერთმანეთთან დააკავშირონ IP მისამართი
- კლიენტს შეუძლია დომენის სახელის პინგი