ეს wikiHow გასწავლით თუ როგორ უნდა წაშალოთ პროგრამები Windows 7 კომპიუტერზე.
ნაბიჯები

ნაბიჯი 1. გახსენით Start მენიუ
ამისათვის ან დააწკაპუნეთ Windows ლოგოზე ეკრანის ქვედა მარცხენა კუთხეში, ან დააჭირეთ თქვენი კომპიუტერის ⊞ Win ღილაკს.

ნაბიჯი 2. დააწკაპუნეთ პანელზე
თქვენ უნდა ნახოთ ეს ვარიანტი Start ფანჯრის მარჯვენა მხარეს.
თუ არ გინახავთ Მართვის პანელი აქ ჩაწერეთ პანელი საძიებო ზოლში Start ფანჯრის ბოლოში და შემდეგ დააწკაპუნეთ Მართვის პანელი შედეგი

ნაბიჯი 3. დააწკაპუნეთ პროგრამის წაშლაზე
ეს ბმული არის ქვემოთ პროგრამები ხატი, რომელიც წააგავს CD– ს ყუთის წინ, მთავარი პანელის ფანჯარაში.
თუ არ გინახავთ წაშალეთ პროგრამა, ორჯერ დააწკაპუნეთ ნაცვლად პროგრამები და მახასიათებლები ხატი.

ნაბიჯი 4. იპოვეთ და დააწკაპუნეთ პროგრამაზე, რომლის წაშლა გსურთ
პროგრამის დაჭერით ის აირჩევა.
თუ პროგრამა, რომლის ამოღებაც გსურთ, არ გამოჩნდება სიაში, მას შეიძლება ჰქონდეს საკუთარი დეინსტალაციის ინსტრუმენტი, რომლის პოვნა შესაძლებელია პროგრამის სახელის Start- ში ჩაწერით და ეძებთ "წაშლა [პროგრამის სახელი]" ვარიანტს

ნაბიჯი 5. დააწკაპუნეთ წაშლაზე
ეს ღილაკი პირდაპირ არის პროგრამების ჩამონათვალის ზემოთ. მასზე დაწკაპუნებით, როგორც წესი, გამოჩნდება ფანჯარა, რომელშიც მითითებულია პროგრამის დეინსტალაციის პროცესი.

ნაბიჯი 6. მიჰყევით ეკრანზე მითითებებს
თითოეულ პროგრამას აქვს ოდნავ განსხვავებული დეინსტალაციის პროცესი; ზოგიერთი წაშლა დაუყოვნებლივ მას შემდეგ რაც დააწკაპუნებთ წაშლა ღილაკს და სხვები მოითხოვენ თქვენ მიუთითოთ გსურთ თუ არა დროებითი ფაილების შენახვა. ამ მოთხოვნების დასრულების შემდეგ, თქვენი პროგრამა წაიშლება.
ზოგიერთ შემთხვევაში, თქვენ უნდა გადატვირთოთ კომპიუტერი პროგრამის წაშლის შემდეგ, სანამ პროგრამა მთლიანად გაქრება
ვიდეო - ამ სერვისის გამოყენებით, ზოგიერთი ინფორმაცია შეიძლება გაზიარდეს YouTube- თან
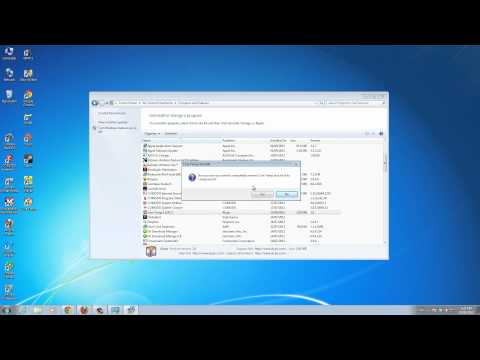
Რჩევები
პროგრამების დეინსტალაციამდე განიხილეთ მყარი დისკის დეფრაგმენტაცია თქვენი კომპიუტერის მუშაობის გასაუმჯობესებლად
გაფრთხილებები
- თუ თქვენ ცდილობთ პროგრამის წაშლას, სადაც ნათქვამია "ამ პროგრამის დეინსტალაციამ შეიძლება ზიანი მიაყენოს სხვა პროგრამებს", მაშინ ალბათ უმჯობესია არ წაშალოთ ის, თუ არ ხართ დარწმუნებული, რომ ის არ იმოქმედებს თქვენს მიერ გამოყენებულ სხვა პროგრამებზე.
- თუ არ ხართ დარწმუნებული პროგრამის ფუნქციონირებაში, გამოიკვლიეთ სანამ წაშლით მას. ზოგიერთი დრაივერი, რომელიც აუცილებელია თქვენი კომპიუტერის ფუნქციონირებისთვის (მაგ., ტრეკპადის დრაივერები) გამოჩნდება წაშლადი ფაილების სახით.







