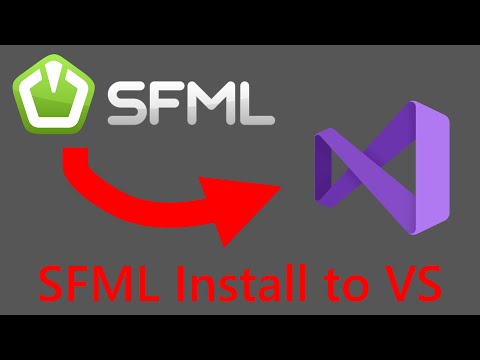ეს wikiHow გასწავლით თუ როგორ უნდა დაიმალოთ თქვენი iPhone- ის ფოტოები კოლექციიდან და მოგონებებიდან ფოტოების აპლიკაციაში. ის ასევე გასწავლით თუ როგორ ჩამოტვირთოთ და დააყენოთ Photo Vault, რომელიც არის აპლიკაცია, რომელიც მალავს ფოტოებს, რომლებსაც ირჩევთ პაროლის კოდით.
ნაბიჯები
2 ნაწილი 1: ფოტოების დამალვა კოლექციიდან და მოგონებებიდან

ნაბიჯი 1. გახსენით თქვენი iPhone- ის ფოტოები
ეს ხატი არის ფერადი ბორბალი თეთრ ფონზე.

ნაბიჯი 2. შეეხეთ ალბომებს
ის ეკრანის ქვედა მარჯვენა კუთხეშია.
თუ ფოტოები იხსნება ფოტოზე, ორჯერ შეეხეთ უკანა ღილაკს ეკრანის ზედა მარცხენა კუთხეში

ნაბიჯი 3. შეეხეთ ალბომს
ეს ალბომი უნდა შეიცავდეს ფოტოებს, რომელთა დამალვაც გსურთ.

ნაბიჯი 4. შეეხეთ აირჩიეთ
ის ეკრანის ზედა მარჯვენა კუთხეშია.

ნაბიჯი 5. შეეხეთ თითოეულ ფოტოს, რომელიც გსურთ გახადოთ პირადი
თქვენ უნდა ნახოთ თეთრი მონიშვნა ლურჯ ფონზე, რომელიც გამოჩნდება არჩეული ფოტოების ქვედა მარჯვენა კუთხეში.

ნაბიჯი 6. შეეხეთ გაზიარების ღილაკს
ეს არის ყუთი, რომელსაც აქვს ზემოთ მიმართული ისარი ეკრანის ქვედა მარცხენა კუთხეში.

ნაბიჯი 7. შეეხეთ დამალვას
Დაინახავთ დამალვა პარამეტრების ქვედა რიგის მარჯვენა მხარეს აქ.

ნაბიჯი 8. შეეხეთ Hide X Photos- ს მოთხოვნისას
"X" იქნება თქვენს მიერ არჩეული ფოტოების რაოდენობა. ამ ღილაკზე დაჭერით დაიმალება თქვენი არჩეული ფოტოები "მომენტები", "წლები" და "კოლექციები" ფოტოების ნაკრებიდან.
თქვენ შეგიძლიათ ნახოთ ნებისმიერი ფოტო, რომელსაც თქვენ დაახასიათებთ, როგორც "ფარული" ღილაკზე დაჭერით დამალული ალბომი ალბომების გვერდზე.
ნაწილი 2 2: Photo Vault– ის გამოყენება

ნაბიჯი 1. გახსენით Photo Vault აპლიკაცია
ეს არის საქაღალდის ჩაკეტვის გასაღების სურათი.
თქვენ უნდა გადმოწეროთ Photo Vault თუ ეს უკვე არ გააკეთეთ

ნაბიჯი 2. შეეხეთ დაწყებას

ნაბიჯი 3. შეეხეთ პაროლის დაყენებას
ამის გაკეთება გამოიწვევს კლავიატურას.

ნაბიჯი 4. შეიყვანეთ ოთხნიშნა კოდი ორჯერ
ეს არის იმის უზრუნველსაყოფად, რომ თქვენ სწორად ჩაწეროთ კოდი.
თქვენ ასევე შეგიძლიათ დაამატოთ აღდგენის ელ.ფოსტის მისამართი აქ მოთხოვნისთანავე

ნაბიჯი 5. შეეხეთ შემდეგს

ნაბიჯი 6. შეეხეთ I თანახმაა

ნაბიჯი 7. შეეხეთ პირველ ალბომს
ის ქვემოთ არის iTunes ალბომი აქ.

ნაბიჯი 8. შეეხეთ +
ის ეკრანის ქვედა მარჯვენა კუთხეშია.

ნაბიჯი 9. შეეხეთ ფოტო ბიბლიოთეკას
ეს ვარიანტი ეკრანის შუაშია.

ნაბიჯი 10. შეეხეთ OK
ამით ფოტო სარდაფს აძლევს წვდომას თქვენს კამერაზე.

ნაბიჯი 11. შეეხეთ ალბომს
თუ არ იცით რომელი ალბომი აირჩიოთ, შეგიძლიათ აირჩიოთ ყველა ფოტო ეკრანის ზემოდან.

ნაბიჯი 12. შეეხეთ თითოეულ ფოტოს, რომლის დამალვაც გსურთ
ამის გაკეთება განათავსებს თეთრ ნიშანს ფოტოების ესკიზებში.

ნაბიჯი 13. შეეხეთ შესრულებულია
ეს ვარიანტი არის ეკრანის ზედა მარჯვენა კუთხეში. დაჭერის შემდეგ შესრულებულია, თქვენი არჩეული ფოტოების დაწყება ფოტო სარდაფში დაიწყება.

ნაბიჯი 14. შეეხეთ წაშლას ან გაუქმება
დაკრა წაშლა წაშლის თქვენს მიერ არჩეულ ფოტოებს თქვენი კამერის რულეტიდან, ხოლო გაუქმება დაიცავს მათ იქ თქვენი ფოტო სარდაფის გარდა.

ნაბიჯი 15. დახურეთ ფოტო სარდაფი
შემდეგ ჯერზე, როდესაც თქვენ გახსნით მას, თქვენ უნდა ჩაწეროთ თქვენი პაროლი, რომ იქონიოთ ფოტოები.