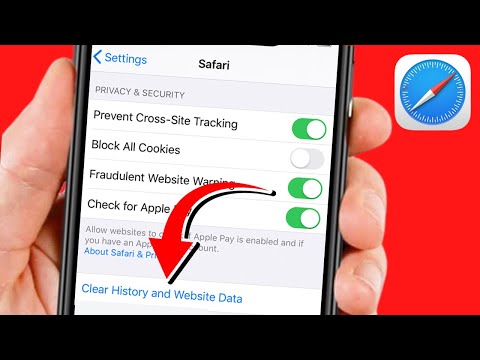ეს wikiHow გასწავლით თუ როგორ აკონტროლოთ თქვენი ინტერნეტის სიჩქარე დროთა განმავლობაში როგორც კომპიუტერზე, ასევე Mac– ზე TestMy.net– ის ან Speedcheck– ის გამოყენებით. ორივე ეს ინსტრუმენტი საშუალებას მოგცემთ შეამოწმოთ თქვენი ინტერნეტ გამტარობა უფასოდ და იმუშავებს როგორც Mac- ის, ასევე კომპიუტერის მომხმარებლებისთვის. ერთ -ერთი ამ ვებსაიტის გამოყენებით თქვენ შეძლებთ თვალყური ადევნოთ თქვენს ინტერნეტ სიჩქარის ცვლილებებს წუთებში, საათებსა თუ დღეებში, ასე რომ თქვენ შეგიძლიათ განაახლოთ რამდენად კარგად მუშაობს თქვენი ინტერნეტი.
ნაბიჯები
მეთოდი 1 დან 2: გამოიყენეთ TestMy.net ინტერნეტის სიჩქარის მონიტორინგისთვის

ნაბიჯი 1. გადადით TestMy ვებსაიტზე
თქვენ უნდა იყოთ ავტომატური სიჩქარის ტესტის გვერდზე.
თუ თქვენ ხართ მთავარ გვერდზე, უბრალოდ დააწკაპუნეთ AutoTest ტექსტზე, გვერდის ზედა ნაწილში

ნაბიჯი 2. დააწკაპუნეთ წრეზე კომბინირებული
ეს შეამოწმებს თქვენი გადმოტვირთვისა და გადმოტვირთვის ინტერნეტის სიჩქარეს.
თქვენ შეგიძლიათ შეამოწმოთ მხოლოდ თქვენი გადმოტვირთვის ან გადმოტვირთვის სიჩქარე ერთზე დაჭერით

ნაბიჯი 3. აირჩიეთ რამდენ ხანს გსურთ შეამოწმოთ თქვენი ინტერნეტი ყოველზე დაწკაპუნებით
მაგალითად, შეგიძლიათ დააყენოთ ის, რომ შეამოწმოთ თქვენი ინტერნეტის სიჩქარე ყოველ 30 წუთში.
- თუ თქვენ ადგენთ დროს 10 წუთზე ნაკლებ დროზე, საიტი მოგთხოვთ დარეგისტრირდეთ.
- დარწმუნდით, რომ ამომხტარი ფანჯრები არ არის დაბლოკილი ან გამოცდის განახლება შეუძლებელია.

ნაბიჯი 4. შეარჩიეთ რამდენად ხშირად გსურთ ტესტის გამეორება 12 -ჯერ დაჭერით
მაგალითად, შეგიძლიათ დააყენოთ მისი გამეორება 5 -ჯერ დღეში.

ნაბიჯი 5. დააწკაპუნეთ Start Automatic Test ღილაკზე, რომ დაიწყოთ თქვენი სიჩქარის ტესტირება
თქვენ კვლავ შეგიძლიათ ნორმალურად დაათვალიეროთ სხვა ჩანართი, თუ გსურთ ან შეგიძლიათ შეამციროთ ფანჯარა და დაბრუნდეთ.
- თქვენი ინფორმაცია არ შეინახება ავტომატურად, სანამ არ შექმნით ანგარიშს. უფრო გრძელი ტესტებისთვის, თქვენ არ შეგიძლიათ გამორთოთ კომპიუტერი, თუნდაც შექმნათ ანგარიში.
- თუ თქვენ გეგმავთ ტესტის გაკეთებას ერთ დღეზე მეტ ხანს, გირჩევთ შექმნათ ანგარიში გათიშვის პრობლემების შემთხვევაში.
- თქვენ შეგიძლიათ ნებისმიერ დროს დაასრულოთ ტესტი ადრე ნებისმიერ დროს, ღილაკზე "ბოლო ტესტის/გაქცევის" ღილაკზე დაჭერით.

ნაბიჯი 6. დააწკაპუნეთ შედეგების ნახვა ღილაკზე, რომ ნახოთ როგორ შეიცვალა თქვენი ინტერნეტის სიჩქარე
გრაფიკი გამოთვლის თქვენს სიჩქარეს და აჩვენებს ცვლილებებს დროთა განმავლობაში.
მეთოდი 2 2: ინტერნეტის სიჩქარის ხელით ტესტირება Speedcheck– ით

ნაბიჯი 1. ეწვიეთ Speedcheck ვებსაიტს
საწყისი გვერდი არის სადაც შეგიძლიათ დაიწყოთ ტესტი.

ნაბიჯი 2. გადაწყვიტეთ რამდენ ხანს და რამდენად ხშირად გსურთ თქვენი ქსელის გამოცდა
თქვენ დაგჭირდებათ შემოწმება და ტესტების ხელით გაშვება. თქვენ ასევე დაგჭირდებათ კომპიუტერის ჩართვა ან შეგიძლიათ შექმნათ ანგარიში თქვენი ტესტების შესანახად.
შექმენით ანგარიში შესვლაზე დაწკაპუნებით და შემდეგ ანგარიშის შექმნა გვერდის ზედა მარჯვენა კუთხეში

ნაბიჯი 3. დააწკაპუნეთ ტესტის დაწყებაზე, რათა დაიწყოთ თქვენი ინტერნეტ სიჩქარის ტესტი
თქვენი მონაცემები შეინახება თქვენს ბრაუზერში, ასე რომ დატოვეთ კომპიუტერი სანამ ტესტები გადის.
თუ თქვენ შექმენით ანგარიში, შეგიძლიათ დაიწყოთ ტესტი და გამორთოთ კომპიუტერი მისი დასრულების შემდეგ

ნაბიჯი 4. შეამოწმეთ თქვენი შედეგები ისტორიის ჩანართზე დაჭერით
ის განთავსდება გვერდის ზედა მარჯვენა კუთხეში.

ნაბიჯი 5. ჩაატარეთ რამდენიმე ტესტი მთელი დღის განმავლობაში საშუალო სიჩქარის გამოსათვლელად
დაბრუნდით ტესტის დაწყების ჩანართზე, როდესაც გინდათ რომ დაიწყოთ სხვა ტესტი. მთელი დღის განმავლობაში რამდენიმე ტესტის ჩატარება აჩვენებს ინტერნეტის სიჩქარის უკეთეს საშუალო მაჩვენებელს "ისტორიაში".
თუ თქვენ გინდოდათ თქვენი სიჩქარის გამოცდა კვირაში, უბრალოდ ჩაატარეთ ტესტი კვირაში რამდენჯერმე. ამ შემთხვევაში, ანგარიშის შექმნა საუკეთესო იქნება, ასე რომ თქვენ შეგიძლიათ შეინახოთ თქვენი შედეგები, თუ კომპიუტერი მოულოდნელად გამორთულია
Რჩევები
- თუ თქვენი ინტერნეტის სიჩქარე ნელია, შეიძლება დრო იყოს ახალი როუტერისთვის. მარშრუტიზატორები, როგორც წესი, არ მუშაობენ კარგად 3 წლის გამოყენების შემდეგ.
- თქვენი როუტერის პოზიციამ შეიძლება გავლენა მოახდინოს თქვენს Wi-Fi მიღებაზე. ერთ -ერთი ყველაზე მარტივი რამ, რაც შეგიძლიათ გააკეთოთ არის თქვენი როუტერის უფრო მაღლა განთავსება, მაგალითად მაღალ თაროზე.