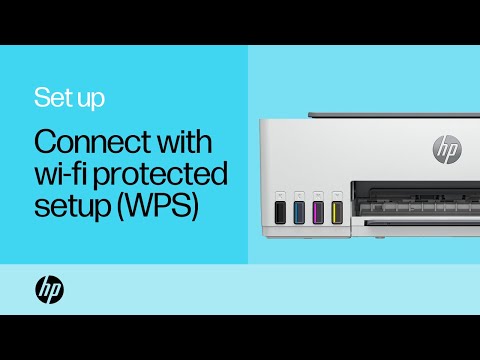რაც არ უნდა მშვენიერი იყოს iPhone– ის კომპაქტური ხასიათი, ხიბლი სრულდება, როდესაც მეხსიერება ამოიწურება. საერთაშორისო კრიზისისგან შორს, ეს პრობლემა ადვილად გამოსასწორებელია: თქვენ შეგიძლიათ გაათავისუფლოთ სივრცე თქვენს iPhone– ზე რამდენიმე წუთში, მოშორებით პროგრამებს, მონაცემებს და მედიას, რომელსაც არ იყენებთ. თქვენ ასევე შეგიძლიათ ისარგებლოთ რამდენიმე ჩაშენებული iPhone დამუშავებული და მეხსიერების გაფართოებით, რათა მთლიანად უარყოთ თქვენი iPhone მყარი დისკი.
ნაბიჯები
მეთოდი 1 11 – დან: თქვენი iPhone– ის ოპერატიული მეხსიერების გადატვირთვა

ნაბიჯი 1. გახსენით თქვენი iPhone
თქვენი ტელეფონის შემთხვევითი წვდომის მეხსიერება (RAM) დაცულია მონაცემების დამუშავებისთვის, მაგრამ, ისევე როგორც კომპიუტერზე, მას შეუძლია დროებითი ფაილების გადატვირთვა. თქვენი iPhone– ის ოპერატიული მეხსიერების გადატვირთვა გაზრდის მისი დამუშავების სიჩქარეს.
თუ თქვენ გაქვთ პაროლი ან Touch ID შენახული, თქვენ უნდა შეიყვანოთ იგი; წინააღმდეგ შემთხვევაში, უბრალოდ შეეხეთ თქვენს მთავარ ღილაკს თქვენი ტელეფონის განსაბლოკად

ნაბიჯი 2. დააჭირეთ დაბლოკვის ღილაკს
ეს არის თქვენი iPhone– ის მხარეს; მისი დაჭერით გამოჩნდება მენიუს დახურვა რამდენიმე წამის შემდეგ.

ნაბიჯი 3. გაათავისუფლეთ დაბლოკვის ღილაკი
თქვენ უნდა ნახოთ ვარიანტი თქვენი ეკრანის ზედა ნაწილში, რომელშიც ნათქვამია "slide to power off".

ნაბიჯი 4. გამართავს Home ღილაკს
თქვენ უნდა შეინარჩუნოთ ეს სანამ iPhone არ დაგიბრუნებთ მთავარ ეკრანზე.
ეს პროცესი აღადგენს თქვენი iPhone– ის შემთხვევითი წვდომის მეხსიერებას (RAM), რაც თავის მხრივ დააჩქარებს თქვენი ტელეფონის დამუშავების სიჩქარეს

ნაბიჯი 5. გადახედეთ თქვენი გადატვირთვის შედეგებს
დამუშავების სიჩქარეში განსხვავების სანახავად გახსენით აპლიკაცია; ის უნდა ჩატვირთოს უფრო სწრაფად ვიდრე ადრე. მიუხედავად იმისა, რომ ეს მეთოდი რეალურად არ ათავისუფლებს მყარ დისკზე თქვენს iPhone– ს, ის შესამჩნევად დააჩქარებს თქვენი iPhone– ის დამუშავებას.
მეთოდი 2 დან 11: წაშლა გამოუყენებელი პროგრამები

ნაბიჯი 1. იპოვეთ აპლიკაცია, რომელსაც არ იყენებთ
ეს აშკარა მეთოდია, მაგრამ ხშირად შეუმჩნეველია: რამდენიმე აპლიკაციის სივრცე და მათი შესაბამისი მონაცემები შეიძლება ადვილად გიგაბაიტი ან მეტი დაიკარგოს თქვენს ტელეფონში.

ნაბიჯი 2. შეეხეთ და გამართეთ თქვენი აპლიკაციის ხატი
ის უნდა შეირყა დანარჩენ აპლიკაციებთან ერთად და თქვენ უნდა ნახოთ "X", რომელიც გამოჩნდება პროგრამის ზედა მარცხენა კუთხეში.

ნაბიჯი 3. შეეხეთ "X" - ს თქვენი აპლიკაციის კუთხეში
ეს მოგთხოვთ ამომხტარ მენიუს, რომელიც გეკითხებათ გსურთ თუ არა პროგრამის წაშლა.

ნაბიჯი 4. შეეხეთ "წაშლას" თქვენი არჩევანის დასადასტურებლად
ეს წაშლის პროგრამას თქვენი iPhone– დან.
თუ აპს აქვს მნიშვნელოვანი რაოდენობა შენახული თქვენს iPhone– ზე, თქვენი ტელეფონი გკითხავთ, გსურთ თუ არა შეინახოთ პროგრამის მონაცემები აქაც

ნაბიჯი 5. გაიმეორეთ ეს პროცესი თქვენი iPhone– ის ყველა უმნიშვნელო აპლიკაციისთვის
თუ ერთ თვეზე მეტია არ გამოგიყენებიათ აპლიკაცია, განიხილეთ მისი წაშლა.
მეთოდი 11 დან 3: წაშალეთ დოკუმენტები და მონაცემები
დოკუმენტები და მონაცემები არის აპლიკაციის ქეში, შესვლის ინფორმაცია, შეტყობინებების ისტორია და სხვა პროგრამებთან დაკავშირებული დოკუმენტები, რომელსაც აპლიკაცია ინახავს თქვენს iPhone- ზე. დროთა განმავლობაში პროგრამის მიერ დაკავებული დოკუმენტები და მონაცემები შეიძლება იყოს უფრო დიდი ვიდრე თავად პროგრამის ზომა.

ნაბიჯი 1. შეეხეთ პარამეტრებს საწყისი ეკრანიდან

ნაბიჯი 2. შეეხეთ General პარამეტრების ეკრანზე

ნაბიჯი 3. შემდეგი დაკრავენ iPhone შენახვის
ამ ეკრანზე თქვენ იხილავთ თქვენს iPhone– ში არსებული ყველა პროგრამის ჩამონათვალს და რამდენ ადგილს იკავებს თითოეული აპლიკაცია.

ნაბიჯი 4. შეეხეთ აპს, რომელიც მოიხმარს უამრავ საცავ ადგილს

ნაბიჯი 5. შემდეგი, შეეხეთ პროგრამის წაშლას

ნაბიჯი 6. გადადით App Store– ში და დააინსტალირეთ აპლიკაცია
ახლა აპლიკაცია მოიხმარს გაცილებით ნაკლებ ადგილს, ვიდრე ადრე, რადგან აპლიკაციის დოკუმენტები და მონაცემები იქნება 0 -თან ახლოს.
მეთოდი 4 დან 11: სურათებისა და ვიდეოების ამოღება

ნაბიჯი 1. შეეხეთ "ფოტოებს" აპლიკაციას მის გასახსნელად
აქ ინახება ყველა ვიზუალური მედია თქვენი კამერისგან, გადმოწერილი ფოტოები და სოციალური მედიის დუბლიკატი; თქვენ წაშლით არასაჭირო ფოტოებსა და ვიდეოებს აქედან.

ნაბიჯი 2. აირჩიეთ ფოტოები, რომელთა წაშლა გსურთ
ამის გაკეთება შეგიძლიათ თქვენი Camera Roll– დან, რომელიც არის თქვენი ყველა ფოტოს, ვიდეოს და მსგავსი მსგავსი კონგლომერატი. თქვენი ფოტოების შესარჩევად:
- შეეხეთ "ალბომებს" თქვენი ეკრანის ქვედა მარჯვენა კუთხეში.
- აირჩიეთ "კამერის გადახვევა" ვარიანტი.
- შეეხეთ "აირჩიეთ" ეკრანის ზედა მარჯვენა კუთხეში.
- შეეხეთ თითოეულ სურათს/ვიდეოს, რომლის წაშლაც გსურთ.
- თქვენ შეამჩნევთ, რომ სოციალური მედიის პროგრამები, როგორიცაა Instagram და Snapchat, ინახავს თქვენს ტელეფონში არსებული ფოტოების დუბლიკატებს. მათი წაშლა გაასუფთავებს საკმარის სივრცეს თქვენი iPhone ბიბლიოთეკის რეალურად დაკნინების გარეშე.

ნაბიჯი 3. შეეხეთ Trashcan ხატულას ქვედა მარჯვენა კუთხეში
ეს მოგცემთ pop-up დადასტურებას თქვენი ფოტოების წაშლის სურვილის შესახებ.

ნაბიჯი 4. შეეხეთ "ფოტოების წაშლას [X ნომერი]"
ეს წაშლის თქვენს წაშლილ ფოტოებს თქვენს "ახლახანს წაშლილ" საქაღალდეში.

ნაბიჯი 5. გაასუფთავეთ თქვენი "ახლახანს წაშლილი" საქაღალდე
როდესაც თქვენ წაშლით ფოტოებს, ისინი გადადიან ახლად წაშლილ საქაღალდეში "ალბომები" მენიუში. ახლახანს წაშლილი ფოტოების გასასუფთავებლად:
- შეეხეთ "ალბომებს" ზედა მარცხენა კუთხეში.
- დააჭირეთ საქაღალდეს "ახლახანს წაშლილი".
- დააჭირეთ "აირჩიეთ" ზედა მარჯვენა კუთხეში.
- შეეხეთ "წაშალე ყველა" ქვედა მარცხენა კუთხეში.
- შეეხეთ "ერთეულების [X რაოდენობის] წაშლას".

ნაბიჯი 6. გამოდით თქვენი Photos აპიდან
თქვენ წარმატებით წაშალეთ ზედმეტი სურათები და ვიდეო!
მეთოდი 5 დან 11: მუსიკის წაშლა

ნაბიჯი 1. შეეხეთ თქვენს "მუსიკალურ" აპს მის გასახსნელად
თუ თქვენ ხართ მოწყვეტილი, თქვენ ყოველთვის შეგიძლიათ წაშალოთ ალბომის ღირსეული მუსიკა მცირე სივრცის შესაქმნელად.

ნაბიჯი 2. შეეხეთ ჩანართს "ბიბლიოთეკა"
ეს გახსნის თქვენს iTunes ბიბლიოთეკას.

ნაბიჯი 3. Tap "სიმღერები" tab
ეს გახსნის თქვენი სიმღერების ჩამონათვალს.

ნაბიჯი 4. წაშალეთ ნებისმიერი სიმღერა, რომელიც არ გსურთ
მიუხედავად იმისა, რომ ინდივიდუალური სიმღერები არ იკავებს უამრავ ადგილს, არასასურველი ალბომის წაშლა აუცილებლად შეაფერხებს თქვენს iPhone- ის გამოყენებულ მეხსიერებას. სიმღერების წასაშლელად:
- იპოვეთ სიმღერა, რომლის წაშლაც გსურთ.
- შეეხეთ და გააჩერეთ სიმღერის სახელი.
- დააჭირეთ ღილაკს "ბიბლიოთეკიდან წაშლა".
- შეეხეთ ღილაკს "სიმღერის წაშლა" ეკრანის ბოლოში.

ნაბიჯი 5. განაგრძეთ სიმღერების წაშლა
ამით წაიშლება თქვენი ბიბლიოთეკიდან შერჩეული სიმღერები; თუ ეს არის შეძენილი სიმღერები, თქვენ შეძლებთ ხელახლა ჩამოტვირთოთ ისინი iTunes– დან, სანამ გაქვთ თქვენი Apple ID.
მეთოდი 6 დან 11: თქვენი შეტყობინებების წაშლა

ნაბიჯი 1. შეეხეთ თქვენს "შეტყობინებების" აპლიკაციას თქვენი შეტყობინებების არქივის გასახსნელად
თქვენი iPhone– ის ძვირფასი სივრცის ნაკლებად აშკარა მკვიდრი, თქვენი iMessage აპლიკაცია იტევს რამდენიმე გიგაბაიტ სასაუბრო მასალას. მას შემდეგ რაც წაშლით ძველი შეტყობინებების დიდ ნაწილს, დაინახავთ თქვენი iPhone– ის მეხსიერების მნიშვნელოვან ზრდას.

ნაბიჯი 2. წაშალეთ თქვენი iMessages
თქვენ გსურთ დარწმუნდეთ, რომ თქვენ შეინახეთ ყველა ფოტო და ვიდეო ამ საუბრებიდან, სანამ ამას გააკეთებდით. IMessages წაშლა:
- შეეხეთ "რედაქტირების" ვარიანტს თქვენი ეკრანის ზედა მარცხენა კუთხეში.
- შეეხეთ თითოეულ საუბარს, რომლის წაშლაც გსურთ.
- შეეხეთ "წაშლას" თქვენი ეკრანის ქვედა მარჯვენა კუთხეში.

ნაბიჯი 3. დახურეთ შეტყობინებების აპლიკაცია
ამისათვის შეგიძლიათ დააჭიროთ მთავარ ღილაკს.

ნაბიჯი 4. შეეხეთ "ტელეფონის" აპლიკაციას
ეს გახსნის თქვენი ტელეფონის აპლიკაციას და მის შინაარსს, მათ შორის ხმოვანი ფოსტის კოლექციას.
-
გაასუფთავეთ ზარების ჟურნალი ან ცალკეული ელემენტები მისგან.
- გახსენით თქვენი ზარების ჟურნალი. თქვენი ზარების ჟურნალი შეგიძლიათ იხილოთ ახლანდელთა ჩანართში.
- დარწმუნდით, რომ თქვენ დაესწარით ყველა იმ ზარს, რომელზეც მოგიწევთ ზარების ჟურნალი, რადგან ამ ნივთების წაშლის შემდეგ მათი საფლავიდან მათი აღდგენა შეუძლებელია.
-
გაეცანით სიას. თქვენ შეგიძლიათ წაშალოთ ერთი ელემენტი მისგან. მოათავსეთ თითი ერთეულის ხაზის შუა ნაწილში და გადაფურცლეთ მარცხნივ. თქვენ გახსნით ღილაკს "წაშლა". შეეხეთ ღილაკს წაშლა. თუ ის დაყენებული გაქვთ მეორადი გაფრთხილების მისაღებად, შეეხეთ "წაშლას".
კონტაქტების წითელი ხაზები მიუთითებს იმაზე, რომ თქვენ გამოტოვეთ ეს ზარები
- გაასუფთავეთ მთელი სია ერთ კადრში სივრცის მაქსიმალური დაზოგვისთვის. შეეხეთ ღილაკს "რედაქტირება" ეკრანზე: ეს შეგიძლიათ იხილოთ ეკრანის ზედა ნაწილთან ახლოს. დააჭირეთ ღილაკს "ყველაფრის გასუფთავება".

ნაბიჯი 5. წაშალეთ თქვენი ხმოვანი ფოსტა
სენტიმენტალურობის გამოკლებით, არ არსებობს რეალური მიზეზი ძველი ხმოვანი ფოსტის შენარჩუნებისთვის, რადგან თქვენ შეგიძლიათ უბრალოდ ჩააბაროთ მათი შინაარსი წერაზე. ხმოვანი ფოსტის წასაშლელად:
- შეეხეთ "ხმოვანი ფოსტის" ჩანართს თქვენი ეკრანის ქვედა მარჯვენა კუთხეში.
- დააჭირეთ ღილაკს "რედაქტირება" ზედა მარჯვენა კუთხეში.
- შეეხეთ თითოეულ ხმოვან ფოსტს, რომლის წაშლაც გსურთ.
- შეეხეთ "წაშლა" ქვედა მარჯვენა კუთხეში.

ნაბიჯი 6. დახურეთ თქვენი "ტელეფონის" აპლიკაცია
თქვენ წარმატებით წაშალეთ iMessages, ხმოვანი ფოსტა და თქვენი ზარების ჟურნალის ზოგიერთი სია (ან ყველა)!
მეთოდი 7 დან 11: გაასუფთავეთ თქვენი ქეში და მონაცემები

ნაბიჯი 1. შეეხეთ პარამეტრების აპს პარამეტრების გასახსნელად
თქვენს Safari ქეშს და მონაცემებს შეუძლია მყარ დისკზე სწრაფად შეჭამოს ადგილი; თუ თქვენ ხშირი ბრაუზერი ხართ, ამ ინფორმაციის გასუფთავება თქვენს სისტემას გააძლიერებს.

ნაბიჯი 2. შეეხეთ "Safari" ჩანართს
შეიძლება დაგჭირდეთ ცოტა გადახვევა-ეს ვარიანტი არის პარამეტრების გვერდის ბოლოში.

ნაბიჯი 3. შეეხეთ "ისტორიისა და ვებსაიტის მონაცემების გასუფთავებას" ვარიანტს
ეს ასევე არის Safari გვერდის ბოლოში.

ნაბიჯი 4. შეეხეთ "ისტორიისა და მონაცემების გასუფთავებას" თქვენი არჩევანის დასადასტურებლად
ეს წაშლის თქვენს Safari მონაცემებს და გაასუფთავებს ქეშს.
თუ ამის გაკეთებისას გახსნილი გაქვთ Safari, აუცილებლად დახურეთ და ხელახლა გახსენით აპლიკაცია ოპტიმალური მუშაობისთვის
მეთოდი 8 დან 11: შეტყობინებების ცენტრის გასუფთავება (iOS 5 და უფრო ახალი)

ნაბიჯი 1. გახსენით შეტყობინებების ცენტრი
მას შემდეგ რაც ჩართავთ და განბლოკავთ თქვენს iPhone- ს, გადაფურცლეთ ქვემოთ ზემოდან. ქვევით გადაფურცვლისას ზოლის ჩვენება უნდა დაიწყოს. შეეცადეთ აიღოთ ბარი ბარის პირდაპირი ცენტრიდან თითით.

ნაბიჯი 2. გადახედეთ ყველა იმ დღეს, სადაც არის შეტყობინებები
დარწმუნდით, რომ გაეცანით ყველა მათგანს, რათა არ დაკარგოთ მნიშვნელოვანი შეტყობინებები. IOS 10 -მდე, იყო პროგრამის მიხედვით დალაგების საშუალება (რაც საკმაოდ კარგი იყო), მაგრამ iOS 10 -ში მხოლოდ გზაა მათი დალაგება ქრონოლოგიურად თარიღისა და დროის მიხედვით, როდესაც შეტყობინება შევიდა.

ნაბიჯი 3. მოძებნეთ და შეეხეთ "x" ღილაკს თარიღის ან პროგრამის სახელის პირდაპირ მარჯვნივ (დამოკიდებულია თქვენს iOS ვერსიაზე)

ნაბიჯი 4. შეეხეთ ღილაკს "გასუფთავება" მას შემდეგ, რაც x შეიცვლება "გასუფთავების" ჩვენებაზე

ნაბიჯი 5. გააკეთეთ გარკვეული ცვლილებები თქვენს შეტყობინებებში, თუკი აღარ იპოვით გარკვეულ აპებს, რომლებიც აღარ აჩვენებენ თქვენთვის სასარგებლო შეტყობინებებს
- გახსენით თქვენი პარამეტრების აპი და აირჩიეთ "შეტყობინებები".
- იპოვეთ აპლიკაცია, რომელიც აღარ არის თქვენთვის საინტერესო და შეეხეთ მის სახელს.
- მოძებნეთ "აჩვენეთ შეტყობინებების ცენტრში" სლაიდერი, რომელიც უნდა იყოს მომწვანო ფერის. თუ ეს სხვა ფერია (მაგალითად, ლურჯი), შეგიძლიათ უსაფრთხოდ ივარაუდოთ, რომ ის ჩართულია (რადგან ძველი iOS- ის ფერი განსხვავდებოდა ამ ტიპის პარამეტრებში).
- გადაიტანეთ ეს სლაიდერი მარცხნივ, სანამ სლაიდერი არ გამოიმუშავებს ფერს სლაიდერის ზოლზე.
- შეამოწმეთ ამ აპის პარამეტრები, რომ დარწმუნდეთ, რომ ის სწორად გიჩვენებთ შეტყობინებებს. IOS 9 და ქვემოთ, იყო ორი სახის სიგნალი, რომელიც შეიძლება გამოჩნდეს მოწყობილობის განბლოკვისას შეტყობინებების შემოსვლისას: Banner Style და Alert Style. მაღვიძარა ციმციმებდა ზემოდან და ანათებდა უკან, ხოლო ბანერი გახდებოდა ყუთი ეკრანის ცენტრში. თუმცა, iOS 10 -ში, სიგნალიზაციას ახლა შეუძლია ჩართოს/გააქტიურდეს, მაგრამ არსებობს საშუალება, რომ სიგნალები სტატიკური იყოს და დარჩეს იქამდე, სანამ არ გაასუფთავებთ თითოეულ მათგანს ხელით. გააკეთეთ კორექტირება; ამის ნახვა შეგიძლიათ პირდაპირ ხაზის ქვეშ, სახელწოდებით "ჩვენება ჩაკეტილ ეკრანზე".
- ამასთან, ის ასევე შეიძლება მთლიანად გამორთული იყოს (როდესაც შეტყობინებები შემოდის, როდესაც მოწყობილობა განბლოკილია).
მეთოდი 9 11 -დან: გაასუფთავეთ ბოლოდროინდელი აპლიკაციების გვერდი

ნაბიჯი 1. ორჯერ შეეხეთ თქვენს მთავარ ღილაკს
ამით გამოჩნდება ყველა იმ პროგრამის გადახედვის გვერდი, რომელიც გახსენით თქვენი მოწყობილობის ბოლო გადატვირთვის შემდეგ.

ნაბიჯი 2. გადაახვიეთ თქვენი ღია პროგრამები სათითაოდ
შეგიძლიათ დააჭიროთ ბარს მარცხნივ და მარჯვნივ, რომ ნახოთ რომელი პროგრამები გაიხსნა და გადის ფონზე.

ნაბიჯი 3. მოათავსეთ თითი იმ პროგრამის ფანჯრის გადახედვის ცენტრში, რომლის დახურვაც გსურთ
თქვენ შეგიძლიათ გამოიყენოთ ერთზე მეტი თითი ერთზე მეტი ერთდროული აპლიკაციისთვის, რომლის გასუფთავებაც გსურთ, თუმცა, როგორც წესი, არაუმეტეს ორი აპლიკაციის გაწმენდაა შესაძლებელი ნებისმიერ დროს.

ნაბიჯი 4. გადაფურცლეთ აპლიკაცია პირდაპირ ზემოთ თითით აპზე, სანამ არ მიაღწევს ეკრანის ზედა ნაწილს ან არ გაქრება ხედიდან

ნაბიჯი 5. გადაფურცლეთ სია, რომ წაშალოთ გამოუყენებელი პროგრამები, რომლებიც ჯერ კიდევ იკავებენ ადგილს

ნაბიჯი 6. აღიარეთ, რომ თქვენ ვერ გაასუფთავებთ მთავარ ეკრანს ბოლო დროს გამოყენებული აპლიკაციების გვერდიდან; და ეს ყოველთვის უნდა დარჩეს უკან
მეთოდი 10 დან 11: ვიჯეტის გვერდი

ნაბიჯი 1. გახსენით შეტყობინებების ცენტრი, როგორც ზემოთ აღწერილია

ნაბიჯი 2. გადადით ვიჯეტის გვერდზე
ვიჯეტები იყო ფუნქცია, რომელიც დაიწყო iOS 7 -ში, მაგრამ უფრო პერსონალური იყო iOS 8 -ის მოსვლისთანავე. თუ თქვენ გაქვთ ბევრი გამოუყენებელი ან ისინი აღარ გამოიყენება, მათი გადატანა შესაძლებელია. ეს შეიძლება განსხვავდებოდეს. IOS 10 -ში თქვენ უნდა გადაფურცლოთ მარჯვნივ, რომ აჩვენოთ ერთეულები შეტყობინებების ცენტრის გვერდის მარცხნივ. თუმცა, iOS 7, 8 და 9, თქვენ უნდა დააჭიროთ ღილაკს "დღეს" ეკრანის ზემოდან.
ვიჯეტების ხელახლა ინსტალაცია შესაძლებელია ვიჯეტების სიიდან, მწვანე ღილაკზე დაჭერით ვიჯეტის მარცხნივ არსებული ვიჯეტების სიის ქვემოთ

ნაბიჯი 3. გადაახვიეთ ვიჯეტის სია ისე, რომ გამოჩნდეს წრიული ღილაკი "რედაქტირება"
თუ არსებობს ახალი ვიჯეტის ხაზი სახელწოდებით "#", თქვენ გადახვედით ძალიან შორს და თქვენ უნდა გადახედოთ მის პირდაპირ. თქვენ დაინახავთ ამ ღილაკს სიის ბოლო ვიჯეტის პირდაპირ ქვემოთ.

ნაბიჯი 4. მოძებნეთ უკვე დაინსტალირებული ვიჯეტების სია
ეს ვიჯეტები უნდა იყოს ეკრანის ზედა ნაწილში და უნდა შეიცავდეს წითელ ღილაკს "-".

ნაბიჯი 5. შეეხეთ ღილაკს - ვიჯეტის სათაურიდან მარცხნივ, რომლის ნახვა აღარ გსურთ
ამან უნდა გახსნას ღილაკი "წაშლა".

ნაბიჯი 6. ამოიღეთ ვიჯეტი
შეეხეთ ღილაკს "წაშლა". ვიჯეტების ამოღება გაძლევთ სივრცის უმნიშვნელო ზრდას, ასე რომ მოემზადეთ, რომ შეამოწმოთ ყველა სხვა ალტერნატივა, რათა დარწმუნდეთ, რომ სივრცეს ზუსტად იძენთ.

ნაბიჯი 7. დახურეთ თქვენი ვიჯეტის პარამეტრების გვერდი
შეეხეთ ღილაკს შესრულებულია.

ნაბიჯი 8. გადაამოწმეთ ვიჯეტები, რომლებიც აღარ გსურთ, თქვენს სიაში არ არის და სიაში მხოლოდ თქვენთვის სასურველი ვიჯეტებია

ნაბიჯი 9. დახურეთ ვიჯეტების სია
შეეხეთ სახლის ღილაკს ან გადაიტანეთ ვიჯეტის გვერდი/შეტყობინებების ცენტრი ეკრანის ზედა ნაწილში.
მეთოდი 11 დან 11: ღრუბლოვანი ალტერნატივების გამოყენება

ნაბიჯი 1. განვიხილოთ ღრუბლოვანი საცავის ალტერნატივების ჩამოტვირთვა
მიუხედავად იმისა, რომ შეიძლება მოგეჩვენოთ მეტი აპლიკაციის გადმოტვირთვა, როდესაც თქვენ ცდილობთ გაათავისუფლოთ სივრცე, უფასო პროგრამები, როგორიცაა Google Drive და Apple- ის ჩაშენებული iCloud, გთავაზობთ დამატებით მეხსიერებას თქვენი ტელეფონის მყარი დისკის შეზღუდვების მიღმა. ექსპერიმენტის რჩევა

Jeremy Mercer
Computer Repair Technician Jeremy Mercer is the Manager and Head Technician at MacPro-LA in Los Angeles, CA. He has over ten years of experience working in electronics repair, as well as retail stores that specialize in both Mac and PC.

Jeremy Mercer
Computer Repair Technician
If you run out of space in your cloud storage, delete old backups
Every time you backup your phone to the cloud, it takes a lot of storage space. If you see you're almost out of cloud storage and you don't know what's using it, go through and delete old backups of your device that you don't need anymore.

ნაბიჯი 2. მოძებნეთ Google Drive
მიუხედავად იმისა, რომ არსებობს რამდენიმე ღრუბლოვანი საცავის უფასო აპლიკაცია, რომლიდანაც შეგიძლიათ აირჩიოთ, Google Drive– ს აქვს ყველაზე მაღალი რეიტინგები და თან ერთვის OneDrive– ს ყველაზე დიდი რაოდენობით უფასო შენახვისათვის (15 გიგაბაიტი). ამიტომაც უნდა იყოს პირველი აპლიკაცია, რომელსაც ჩამოტვირთავთ. Drive- ის საძიებლად:
- გახსენით თქვენი iPhone– ის App Store აპლიკაცია.
- შეეხეთ ძებნის ვარიანტს საძიებო ზოლის გასახსნელად.
- შეეხეთ საძიებო ზოლს თქვენი ეკრანის ზედა ნაწილში.
- ჩაწერეთ "Google Drive".
- შეეხეთ "ძიებას".

ნაბიჯი 3. შეეხეთ "მიიღეთ" ვარიანტს Google Drive- ის გვერდით
ეს დაიწყებს Google Drive– ის ჩამოტვირთვას თქვენს iPhone– ზე.

ნაბიჯი 4. გამოიყენეთ Google Drive
თქვენ შეგიძლიათ გადაიტანოთ ფოტოები და ვიდეოები Drive– ზე, რამაც შეიძლება მნიშვნელოვნად შეამციროს დაკავებული ადგილი თქვენი iPhone– ის მყარ დისკზე. Google Drive- ის გამოსაყენებლად:
- შეეხეთ Google Drive აპს მის გასახსნელად.
- შეეხეთ "+" ხატულას თქვენი ეკრანის ქვედა მარჯვენა კუთხეში.
- მიჰყევით ეკრანზე მითითებებს.

ნაბიჯი 5. გაიმეორეთ აპლიკაციის ჩამოტვირთვის პროცესი სხვადასხვა ღრუბლოვანი პროგრამებისთვის
მიუხედავად იმისა, რომ ეს პროგრამები თავდაპირველად დაამატებენ სივრცეს თქვენს ტელეფონში, თქვენ, სავარაუდოდ, შეგიძლიათ შეინახოთ თქვენი მთელი ფოტო და ვიდეო ბიბლიოთეკა ამ ღრუბლოვან აპლიკაციებში და, ვინაიდან თქვენ შეგიძლიათ გამოიყენოთ მონაცემები მათზე წვდომისთვის, არ დაგჭირდებათ ინტერნეტ კავშირი თქვენი ფოტოების სანახავად რა
ზოგიერთი შესაძლო ალტერნატიული პროგრამა მოიცავს Microsoft OneDrive (15 გიგაბაიტი უფასოდ; ერთი ტერაბაიტი Office 365 წევრებისთვის), DropBox (ორი გიგაბაიტი უფასოდ) და ყუთი (10 გიგაბაიტი უფასოდ)
ვიდეო - ამ სერვისის გამოყენებით, ზოგიერთი ინფორმაცია შეიძლება გაზიარდეს YouTube- თან

Რჩევები
- თუ წაშლით, თქვენი პროგრამები კვლავ ხელმისაწვდომი იქნება iTunes– ის საშუალებით. ყველა აპლიკაცია ინახება ღრუბელში, სანამ არ ამოიღებთ მათ.
- IOS 10 -ში, iPhone– ის წინასწარ დაინსტალირებული პროგრამები შეიძლება წაიშალოს და საჭიროების შემთხვევაში ხელახლა დაინსტალირდეს. თუმცა, ამ პროგრამების დასაბრუნებლად თქვენ უნდა მოძებნოთ "ვაშლი" და იპოვოთ ის აპლიკაცია, რომელიც ოდესღაც იყო. ამასთან, Apple– ის მხოლოდ ზოგიერთი ძირითადი ბლოატური პროგრამა (როგორიცაა „მთავარი“, „პოდკასტი“, „კონტაქტები“და iPhone– ის უამრავი პროგრამა) შეიძლება წაიშალოს.