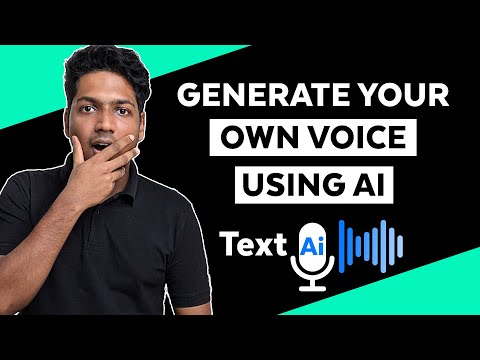ხაზის ინტერვალის შეცვლამ შეიძლება გაამარტივოს Word დოკუმენტის წაკითხვა და შენიშვნების გაკეთება დაბეჭდვისას. მიჰყევით ამ სახელმძღვანელოს, რომ შეცვალოთ ინტერვალი Word– ის ნებისმიერ ვერსიაში, თქვენი ოპერაციული სისტემის მიუხედავად.
ნაბიჯები
3 მეთოდი 1: Word 2016/2013/Office 365

ნაბიჯი 1. დააწკაპუნეთ დიზაინის ჩანართზე
ის სიტყვის თავშია.

ნაბიჯი 2. დააწკაპუნეთ პარაგრაფის დაშორებაზე
გაფართოების პარამეტრების მენიუ გაფართოვდება.

ნაბიჯი 3. დააწკაპუნეთ ორმაგად
მთელი დოკუმენტი ახლა ორჯერ არის დაშორებული.
ტექსტის კონკრეტულ არეზე ორჯერ გასათავისუფლებლად, მონიშნეთ ტექსტი, დააწკაპუნეთ ღილაკზე „ხაზები და პარაგრაფები“მთავარი ჩანართზე (4 ჰორიზონტალური ხაზი ორი ლურჯი ისრებით), შემდეგ კი აირჩიეთ 2.0
3 მეთოდი 2: Word 2007/2010

ნაბიჯი 1. დაიწყეთ ხაზების დაშორება დაწყებამდე
თუ გსურთ შექმნათ მთელი დოკუმენტი ერთი სტანდარტული ინტერვალით, დააყენეთ ინტერვალი მანამ, სანამ მოგვიანებით დაიწყებთ დროის დაზოგვას. თუ თქვენ არაფერი გაქვთ არჩეული, ინტერვალის ცვლილებები მოხდება იქიდან, სადაც თქვენი კურსორია. ხაზების ინტერვალის შესაცვლელად დააწკაპუნეთ მთავარ ან გვერდის განლაგების ჩანართზე.

ნაბიჯი 2. შეცვალეთ საწყისი ჩანართის გამოყენებით
მთავარი ჩანართში მოძებნეთ პარაგრაფის განყოფილება. დააწკაპუნეთ ხაზის დაშორების ღილაკზე, რომ გაიხსნას ხაზის დაშორების ჩამოსაშლელი მენიუ. ღილაკს აქვს 4 პატარა ხაზი, ისარი მიმართულია როგორც ზემოთ, ასევე ქვემოთ. ამ მენიუდან შეგიძლიათ აირჩიოთ ხაზების ინტერვალის საერთო პარამეტრები.
- თუ თქვენ ვერ ხედავთ ხაზის დაშორების ღილაკს, ის სავარაუდოდ დაკარგულია, რადგან ფანჯარა არ არის საკმარისად დიდი. მასზე წვდომა შეგიძლიათ ისრის ღილაკზე დაჭერით სიტყვა პარაგრაფის გვერდით. ეს გახსნის პარაგრაფის მენიუს.
- პარაგრაფის მენიუში, თქვენ შეგიძლიათ შეცვალოთ ხაზების ინტერვალი ხაზის დაშორების მენიუს გამოყენებით დაშორების განყოფილებიდან.

ნაბიჯი 3. შეცვალეთ Page Layout მენიუს გამოყენებით
გვერდის განლაგების ჩანართში დააჭირეთ ისრის ღილაკს პარაგრაფის გვერდით. ეს გახსნის პარაგრაფის მენიუს. პარაგრაფის მენიუში, თქვენ შეგიძლიათ შეცვალოთ ხაზების ინტერვალი ხაზის დაშორების მენიუს გამოყენებით დაშორების განყოფილებიდან.

ნაბიჯი 4. შეცვალეთ აბზაცების ინტერვალი
თითოეული ხაზის შემდეგ ინტერვალის შეცვლის გარდა, თქვენ ასევე შეგიძლიათ შეცვალოთ სივრცის რაოდენობა თითოეული აბზაცის წინ და შემდეგ. გვერდის განლაგების ჩანართში მოძებნეთ ინტერვალი პარაგრაფის განყოფილებაში.
- ადრე დაამატებთ ადგილს აბზაცის დაწყებამდე.
- შემდეგ დაემატება ინტერვალი ყოველ ჯერზე როდესაც დააჭირეთ Enter ახალი აბზაცის დასაწყებად.

ნაბიჯი 5. გაიაზრეთ ხაზის დაშორების პარამეტრები
Word- ში ხაზების ნაგულისხმევი ინტერვალი დაყენებულია 1.15-ზე და არა 1. თუ გსურთ გქონდეთ ჭეშმარიტად ერთი ინტერვალიანი ტექსტი, თქვენ უნდა აირჩიოთ Single Line Spacing ჩამოსაშლელი მენიუდან.
- "ზუსტად" საშუალებას მოგცემთ დააყენოთ ზუსტი მანძილი ხაზებს შორის, რომელიც იზომება წერტილებში. ინჩზე 72 ქულაა.
- "მრავალჯერადი" საშუალებას მოგცემთ დააყენოთ უფრო დიდი ინტერვალი, მაგალითად სამმაგი ინტერვალი.

ნაბიჯი 6. შეცვალეთ ნაგულისხმევი ინტერვალი
თუ გირჩევნიათ Word ავტომატურად გამოჩნდეს 1,15 – ის გარდა, შეარჩიეთ თქვენი პარამეტრები პარაგრაფის მენიუში და დააწკაპუნეთ ნაგულისხმევი… ღილაკზე. Word მოგთხოვთ დაადასტუროთ ნაგულისხმევი შაბლონის მუდმივი ცვლილებები.

ნაბიჯი 7. შეცვალეთ ინტერვალი ტექსტის კონკრეტული ნაწილისთვის
თქვენ შეგიძლიათ შეცვალოთ ინტერვალი დოკუმენტის ცალკეულ ნაწილებზე იმ ტექსტის არჩევით, რომლის შეცვლაც გსურთ და შემდეგ ინტერვალის მორგება, როგორც ზემოთ იყო ასახული.
თქვენ შეგიძლიათ შეცვალოთ მთლიანი დოკუმენტის ინტერვალი, ტექსტის არჩევით და ინტერვალის პარამეტრების მორგებით. ყველა ტექსტის სწრაფად შესარჩევად დააჭირეთ Ctrl+A (PC) ან ⌘ Command+A (Mac). ეს არ იმოქმედებს სათაურებზე, ქვედა კოლონტიტულებზე ან ტექსტურ ყუთებზე. თქვენ უნდა აირჩიოთ ეს სექციები ინდივიდუალურად, რომ შეცვალოთ მათში ინტერვალი

ნაბიჯი 8. ისწავლეთ კლავიატურის მალსახმობები
თუ ხვდებით, რომ ხშირად იცვლით ხაზებს შორის მანძილს, კლავიატურის მალსახმობების სწავლა შეიძლება დაზოგოთ ბევრი დრო. გამოიყენეთ შემდეგი ბრძანებები ხაზის ინტერვალის შესაცვლელად:
- შეარჩიეთ ყველა ტექსტი, რომლის ინტერვალის შეცვლაც გსურთ.
- დააჭირეთ Ctrl+2 (PC) ან ⌘ Command+2 (Mac). ეს მოგცემთ ორმაგ ინტერვალს.
- დააჭირეთ Ctrl+5 (PC) ან ⌘ Command+5 (Mac). ეს მოგცემთ 1.5 ხაზის ინტერვალს.
- დააჭირეთ Ctrl+1 (PC) ან ⌘ Command+1 (Mac). ეს მოგცემთ ერთ ინტერვალს.
მეთოდი 3 3: Word 2003

ნაბიჯი 1. შეარჩიეთ ყველა ტექსტი, რომელიც გსურთ ორმაგი ინტერვალით
დააჭირეთ Ctrl+A ყველაფრის შესარჩევად.

ნაბიჯი 2. გადადით ფორმატზე> პარაგრაფი

ნაბიჯი 3. დააწკაპუნეთ ჩამოსაშლელ ყუთზე Line Spacing და აირჩიეთ სასურველი ინტერვალი