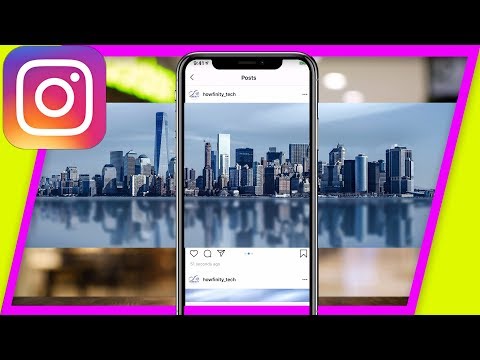Mac– ის ოპერაციული სისტემის ყოველი განახლებით მოდის ფაილების და დოკუმენტების განთავსების ახალი და სწრაფი გზები. Spotlight– ის განახლებები და macros Sierra– ზე Siri– ის დამატება უფრო მოქნილ და დინამიურ გზებს გვთავაზობს ფაილებისა და დოკუმენტების დასადგენად, ვიდრე Mac– მა ადრე შეძლო.
ნაბიჯები
მეთოდი 1 -დან 3: სირიის გამოყენება

ნაბიჯი 1. გახსენით Siri
MacOS სიერაზე, Siri გაძლევთ საშუალებას მოძებნოთ ფაილები თქვენი ხმით; თუ იცით რა ჰქვია დოკუმენტს, რომელსაც ეძებთ, ეს შეიძლება იყოს სწრაფი წვდომა მასზე. Siri– ის გასახსნელად, თქვენ შეგიძლიათ:
- დააწკაპუნეთ Siri ხატზე თქვენი ეკრანის ზედა მარჯვენა კუთხეში (შავი წრე აჩვენებს წითელ, მწვანე და ლურჯ ტალღებს).
- დააჭირეთ და გააჩერეთ ბრძანება+სივრცე.

ნაბიჯი 2. მოძებნეთ ფაილის სახელი
თუ იცით ფაილის სახელი, რომლის გახსნა გსურთ, სთხოვეთ Siri– ს გახსნას ფაილი. ნელი და მკაფიო ხმით თქვით:
გახსენით ფაილის სახელი

ნაბიჯი 3. მოძებნეთ ფაილი ტერმინის ან ფრაზის მიხედვით
თუ არ ხართ დარწმუნებული რა არის ფაილის სახელი, რომლის გახსნა გსურთ, მაგრამ იცით თუ არა მასში შემავალი ნებისმიერი ტერმინი, შეგიძლიათ Siri- ს უთხრათ:
მაჩვენე საძიებო ტერმინის შემცველი ფაილები

ნაბიჯი 4. მოძებნეთ ფაილები თარიღის მიხედვით
ალბათ ხედავთ სად მიდის ეს. სამუშაოს კონკრეტული დღის დასადგენად, სცადეთ ბრძანება:
მაჩვენე [თვე, დღე] ფაილები

ნაბიჯი 5. გახსენით პროგრამა
თუ გირჩევნიათ იპოვოთ ფაილი იმ პროგრამის გახსნით, რომელშიც ის იყო შენახული, უბრალოდ უთხარით Siri– ს გახსნას ეს პროგრამა.
3 მეთოდი 2: Spotlight– ის გამოყენება

ნაბიჯი 1. გახსენით Spotlight
Spotlight არის ძებნის ფუნქცია, რომელიც გაძლევთ საშუალებას იპოვოთ ყველა შენახული მონაცემი თქვენს კომპიუტერში. თქვენ შეგიძლიათ გახსნათ Spotlight ორიდან ერთი გზით:
- დააჭირეთ ბრძანებას+სივრცე.
- დააწკაპუნეთ გამადიდებელ შუშზე თქვენი ეკრანის ზედა მარჯვენა კუთხეში.

ნაბიჯი 2. ჩაწერეთ ფაილის სახელი
საძიებო ზოლში ჩაწერისას, Spotlight ავტომატურად შეავსებს ფაილის სახელს, რომელიც შეესაბამება იმას რასაც თქვენ ეძებთ.

ნაბიჯი 3. ჩაწერეთ ტექსტი ფაილიდან
თუ არ ხართ დარწმუნებული რა ჰქვია ფაილს, მაგრამ გახსოვთ სიტყვა ან ფრაზა, რომელიც შეიცავს თავად ფაილს, შეგიძლიათ ჩაწეროთ იგი. შედეგების სიაში გამოჩნდება თქვენი საძიებო ტერმინის შემცველი ფაილების სია.
თქვენი საძიებო ტერმინების სივრცის გამოყოფით, თქვენ შეგიძლიათ თავიდან აიცილოთ საძიებო ტერმინების თანმიმდევრობა

ნაბიჯი 4. მოძებნეთ თქვენი ბრაუზერის ისტორია
Spotlight საშუალებას გაძლევთ მოძებნოთ ინფორმაცია, რომელიც ჩაწერილია თქვენი ბრაუზერის მონაცემებში, როგორიცაა თქვენი სანიშნეები ან ისტორია. რომელიმე მათგანის ძიება გამოიწვევს დასაშვებ შედეგებს.
მეთოდი 3 დან 3: Finder– ის გამოყენება

ნაბიჯი 1. დააწკაპუნეთ Finder გასახსნელად
ეს არის გაღიმებული ლურჯი ხატი თქვენი ეკრანის ქვედა მარცხენა კუთხეში, თქვენს დოკში. როდესაც დააწკაპუნებთ, Finder გაიხსნება,
თუ თქვენ გადაიტანეთ თქვენი დოკი ეკრანის სხვა ნაწილზე, თქვენი Finder იქნება იქ, სადაც თქვენ გადაიტანეთ თქვენი დოკი

ნაბიჯი 2. მოძებნეთ ფაილი ადგილმდებარეობის მიხედვით
თქვენს Finder– ის მარცხენა მხარის ზოლში ნახავთ თქვენს კომპიუტერში მდებარეობების ჩამონათვალს, სადაც ფაილები ინახება. დააწკაპუნეთ რომელიმე ამ ხატზე ამ ადგილის მიხედვით მოსაძებნად.
- დააწკაპუნეთ "ყველა ჩემი ფაილი" რომ ნახოთ თქვენს კომპიუტერში არსებული ყველა ფაილი იმავე ხედში.
- დააწკაპუნეთ "პროგრამები", რომ ნახოთ თქვენს კომპიუტერში არსებული ყველა პროგრამის სია (რომელიც შეიძლება შეიცავდეს შენახულ ფაილებს).
- დააწკაპუნეთ დესკტოპზე, რომ ნახოთ თქვენი დესკტოპის ფაილები. ეს არის ის, სადაც ეკრანის ანაბეჭდები ინახება ნაგულისხმევად.
- დააწკაპუნეთ ჩამოტვირთვებზე, რათა ნახოთ ერთეულები, რომლებიც თქვენ შეიძინეთ გარე საიტიდან გადმოწერით.

ნაბიჯი 3. შეცვალეთ თქვენი შედეგების ხედი
Finder– ში შეგიძლიათ თქვენი შედეგების ვიზუალიზაცია როგორც ესკიზები, ხაზის ელემენტები ან სლაიდშოუ. დააწკაპუნეთ ოთხ ღილაკზე ფანჯრის ზედა ნაწილში (ორი სანავიგაციო ისრის მარჯვნივ) ამ ეკრანებს შორის გადასატანად.

ნაბიჯი 4. მოაწყეთ თქვენი შედეგები
დააწკაპუნეთ ღილაკზე, რომელიც შეიცავს ექვს ყუთს და ქვევით მიმართულ ისარს, რათა მოაწყოთ თქვენი ძიების შედეგები მათი სახელის, ფაილის ტიპის, დაკავშირებული პროგრამის, ზომის ან თარიღის მიხედვით.