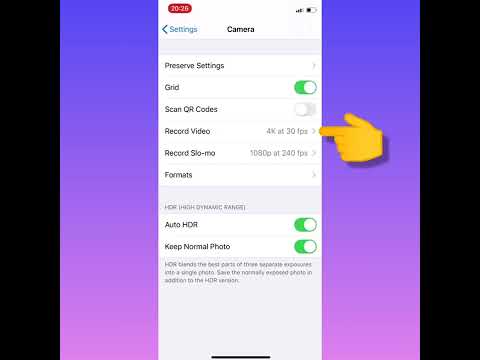ეს wikiHow გასწავლით თუ როგორ უნდა იპოვოთ Windows- ის გააქტიურების გასაღები თქვენს კომპიუტერში თქვენი კომპიუტერის PowerShell პროგრამის გამოყენებით, ან მესამე მხარის პროგრამის გამოყენებით, სახელწოდებით ProduKey. თუმცა, თუ თქვენ მიიღეთ Windows 10 უფასოდ განახლების სახით 8 ან 7, თქვენ ვერ იპოვით ლიცენზიის გასაღებს. ეს მეთოდები იმუშავებს მხოლოდ იმ შემთხვევაში, თუ თქვენ იყიდეთ ლიცენზია Microsoft– ის ფიზიკური ან ციფრული ფორმით, ან თუ თქვენ შეძენილ კომპიუტერს მოყვება დაინსტალირებული OS.
ნაბიჯები
მეთოდი 1 დან 2: PowerShell– ის გამოყენება

ნაბიჯი 1. გახსენით PowerShell როგორც ადმინისტრატორი
ამის გაკეთება შეგიძლიათ Windows ღილაკზე დაჭერით და ს გასაღები ამავე დროს საძიებო ფუნქციის გასახსნელად. შემდეგ ჩაწერეთ "PowerShell" და მარჯვენა ღილაკით დააწკაპუნეთ აპლიკაცია შედეგების სიიდან და დააწკაპუნეთ Ადმინისტრატორის სახელით გაშვება.

ნაბიჯი 2. შეიყვანეთ შემდეგი კოდი:
powerhell (Get -WmiObject -query 'select * from SoftwareLicensingService'). OA3xOriginalProductKey
და დააჭირეთ შეიყვანეთ რა ეს კოდი თქვენს კომპიუტერში მოიძიებს Microsoft OS ლიცენზიის გასაღებს.

ნაბიჯი 3. გაითვალისწინეთ თქვენი პროდუქტის გასაღები
თქვენ უნდა ნახოთ პროდუქტის გასაღები უშუალოდ ბრძანების ქვემოთ, რომელიც თქვენ შეიყვანეთ; ეს არის თქვენი პროდუქტის გასაღები
- პროდუქტის გასაღები იქნება 25 სიმბოლო.
- გადაიღეთ შედეგების სკრინშოტი ან ჩაწერეთ გასაღები, რათა დარწმუნდეთ, რომ საჭიროების შემთხვევაში გაქვთ წვდომა.
- თუ ეს ბრძანება არ მუშაობს, თქვენ უნდა გამოიყენოთ ProduKey თქვენი Windows პროდუქტის გასაღების მოსაძებნად.
მეთოდი 2 დან 2: ProduKey– ის გამოყენება

ნაბიჯი 1. გახსენით ProduKey ვებსაიტი
გადადით https://www.nirsoft.net/utils/product_cd_key_viewer.html კომპიუტერზე. ProduKey არის მაღალი რეიტინგული და ძალიან პოპულარული გამოსავალი ადამიანებისთვის, თუ PowerShell მეთოდი არ მუშაობს. ის მუშაობს Windows 10/8/7 და Vista– სთვის და პოულობს გასაღებებს როგორც ხელით შეძენილი, ასევე კომპიუტერში ჩამონტაჟებული ლიცენზიებისთვის.
ზოგიერთ კომპიუტერზე, ProduKey- ის ჩამოტვირთვა და გაშვება გამოიწვევს ვირუსის გაფრთხილებას. ეს იმიტომ ხდება, რომ ProduKey– ს შეუძლია თქვენი პროდუქტის გასაღების წვდომა და არა იმიტომ, რომ ის მავნეა-სანამ თქვენ ჩამოტვირთავთ ProduKey– ს ოფიციალური ვებ – გვერდიდან, შეგიძლიათ იგნორირება გაუკეთოთ ვირუსის გაფრთხილებას

ნაბიჯი 2. გადაახვიეთ ქვემოთ და დააწკაპუნეთ Download ProduKey (Zip ფაილში)
ეს არის გვერდის ბოლოში. ამის გაკეთება გამოიწვევს ProduKey დაყენების საქაღალდის გადმოტვირთვას თქვენს კომპიუტერში.

ნაბიჯი 3. გახსენით ProduKey საქაღალდე
ორჯერ დააწკაპუნეთ ProduKey ZIP საქაღალდეზე თქვენი კომპიუტერის ნაგულისხმევი ჩამოტვირთვების საქაღალდეში (მაგალითად, სამუშაო მაგიდაზე).

ნაბიჯი 4. დააწკაპუნეთ ამონაწერი ყველა
თქვენ დაინახავთ ამ ვარიანტს შეკუმშული საქაღალდის ინსტრუმენტების ჩანართზე და მასზე დაჭერით ფანჯარა გამოჩნდება.

ნაბიჯი 5. დააწკაპუნეთ ამონაწერზე მას შემდეგ რაც შეარჩიეთ ამონაწერის ადგილმდებარეობა
შეგიძლიათ დააწკაპუნოთ დაათვალიერე თუ გსურთ, შეინახეთ ახალი ადგილმდებარეობა ფაილის შესანახად, მაგრამ ნაგულისხმევი შენახვის ადგილმდებარეობა ჩვეულებრივ ნორმალურია. თქვენ ნახავთ, ამონაწერი ფანჯრის ბოლოში. ამით დაიშალება ProduKey საქაღალდე და გაიხსნება თქვენთვის.

ნაბიჯი 6. ორჯერ დააწკაპუნეთ ProduKey პროგრამაზე
ის გასაღებს წააგავს. ProduKey ფანჯარა გაიხსნება; თქვენ უნდა ნახოთ თქვენი კომპიუტერის 25 – სიმბოლოანი პროდუქტის გასაღები მყარი დისკის სახელის მარჯვნივ.
შეგიძლიათ გადაიღოთ გასაღების ეკრანის ანაბეჭდი ან ჩაწეროთ, რათა დარწმუნდეთ, რომ მოგვიანებით გექნებათ წვდომა
Რჩევები
- თქვენი Windows- ის პროდუქტის გასაღები ასევე არის ინსტალაციის CD- ში ან კომპიუტერის შეფუთვაში, ან სტიკერზე, რომელიც არის კომპიუტერის ბოლოში ან ბატარეის განყოფილების შიგნით.
- თუ თქვენ იყიდეთ Windows 10 Microsoft Store– დან, ყოველთვის შეგიძლიათ შეამოწმოთ თქვენი შეკვეთის ისტორია პროდუქტის გასაღებისთვის.
- თქვენ ასევე შეგიძლიათ გამოიყენოთ უფასო პროგრამა Magical Jelly Bean, რომელიც დაგეხმარებათ მიიღოთ Windows პროდუქტის გასაღები.