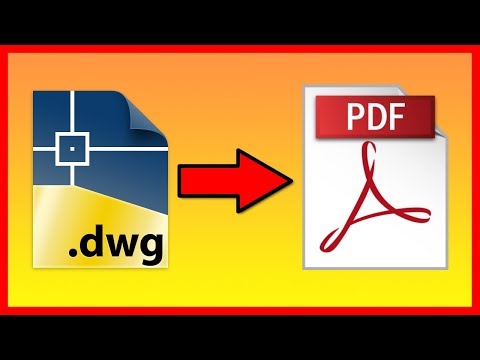მილიონობით სამოქალაქო ინჟინერი მსოფლიოში იყენებს AutoCAD– ს, რათა დაეხმაროს მნიშვნელოვანი პროექტების ვიზუალური წარმოდგენის შექმნას. შენობები, ხიდები და ქალაქის პეიზაჟები ცოცხლდება AutoCAD– ში და ინჟინრებს, კლიენტებს და საზოგადოებას საშუალებას აძლევს უკეთესად გაიგონ გარკვეული დიზაინი. AutoCAD არის მნიშვნელოვანი ვიზუალური კომუნიკაციის ინსტრუმენტი სამოქალაქო ინჟინრებისთვის.
შემდეგი ინსტრუქციები გაცნობებთ, თუ როგორ უნდა შეასრულოთ თქვენი AutoCAD პარამეტრების სწორი დაყენება. ეს განლაგება გადამწყვეტია იმისათვის, რომ თქვენ შექმნათ ნახატი, რომელსაც აქვს აზრი და ვიზუალურად მიმზიდველი. ყურადღებით წაიკითხეთ თითოეული ნაბიჯი საჭირო მოქმედების შესრულებამდე.
ნაბიჯები

ნაბიჯი 1. გახსენით AutoCAD პროგრამა
პროგრამა ან ნაჩვენებია როგორც ხატი თქვენს სამუშაო მაგიდაზე, ან შეგიძლიათ იპოვოთ ის Start მენიუში თქვენი კომპიუტერის ეკრანის ქვედა მარცხენა კუთხეში.

ნაბიჯი 2. გადადით Modelpace- ში
AutoCAD– ში ორი ხედია: მოდელის სივრცე და ქაღალდის სივრცე. თქვენი ნახატი ყოველთვის უნდა გაკეთდეს მოდელის სივრცეში, ხოლო ზომები, რომლებიც მოგვიანებით დაემატება, უნდა იყოს წარმოდგენილი ქაღალდის სივრცეში. მოდელურ და საბუთებს შორის გადასატანად, იხილეთ ეკრანის ბოლოში მდებარე ჩანართები. ერთ ჩანართს ეტიკეტი აქვს „მოდელის სივრცე“, ხოლო მეორე ჩანართებს აქვს „ფურცელი“ან „განლაგება“. "ფურცლის" ან "განლაგების" ჩანართები მიუთითებს ქაღალდის ადგილს. თუ თქვენ ხართ მოდელის სივრცეში, ეკრანის ფონი უნდა იყოს შავი. თუ ქაღალდის სივრცეში ხართ, ფონი უნდა იყოს თეთრი.

ნაბიჯი 3. დააყენეთ თქვენი ერთეულები
ინჟინრები წარმოადგენენ ერთეულებს სხვადასხვა გზით: ფეხები, მეტრი და ა.შ. სიზუსტის უზრუნველსაყოფად და დაბნეულობის აღმოსაფხვრელად, მნიშვნელოვანია, რომ ნახაზი დაყენდეს შესაბამის ერთეულებში. თქვენი ერთეულების დასაყენებლად, ჩაწერეთ კლავიატურაზე "UN" და შემდეგ აირჩიეთ "ENTER". ეკრანზე უნდა გამოჩნდეს დიალოგური ფანჯარა, რომლის საშუალებითაც შეგიძლიათ მიუთითოთ ერთეულის ტიპი და სიზუსტე თქვენი ერთეულებისთვის. ერთეულის ტიპების ვარიანტებია: ათობითი, სამეცნიერო, ინჟინერიული, არქიტექტურული, ფრაგმენტული. "სიზუსტის" განყოფილება საშუალებას გაძლევთ აირჩიოთ ათობითი ადგილების რაოდენობა თქვენი ზომებისთვის. თუ თქვენ აკეთებთ პროექტს თქვენი მასწავლებლისთვის, მას უნდა ჰქონდეს ინფორმაცია განყოფილების სპეციფიკაციებთან დაკავშირებით.

ნაბიჯი 4. აირჩიეთ ინსტრუმენტთა პანელები, რომლებსაც გამოიყენებთ ნახაზის განმავლობაში
ამისათვის გადაიტანეთ თაგვი ცარიელ სივრცეზე ეკრანის ზედა ნაწილში ინსტრუმენტთა პანელებთან ახლოს. შემდეგ დააწკაპუნეთ მარჯვენა ღილაკით და აირჩიეთ AutoCAD. უნდა გამოჩნდეს გრძელი სია, სადაც ნაჩვენებია სხვადასხვა ინსტრუმენტთა პანელი, რომელიც შეიცავს სხვადასხვა ბრძანებებს. ყველაზე პოპულარული პანელები, რომლებიც გამოიყენება AutoCAD 2D ნახატებისთვის არის DRAW, MODIFY და OBJECT PROPERTIES ინსტრუმენტთა პანელები. შეარჩიეთ ეს პანელები და ისინი უნდა გამოჩნდეს თქვენს ეკრანზე. გადაიტანეთ ისინი გვერდზე, რათა შეიქმნას სივრცე თქვენი ნახატისთვის. DRAW TOOLBAR: შეიცავს ხატვის საერთო ინსტრუმენტებს. მოდიფიკაციის ინსტრუმენტთა პანელი: შეიცავს რედაქტირების ვარიანტებს. ობიექტის საკუთრების ინსტრუმენტთა ბარი: შეიცავს სტილის და ფერის ვარიანტებს

ნაბიჯი 5. ჩართეთ OSNAP
OSNAP, რომელიც ეხება ობიექტის მოჭრას, არის ძალიან სასარგებლო თვისება ნახატის შექმნისას. ეს საშუალებას გაძლევთ ნახოთ სად მდებარეობს ხაზის შუა და ბოლო წერტილი, სად არის ტანგენტი წრეზე და სხვა სასარგებლო ინფორმაცია. OSNAP- ის ჩასართავად დააჭირეთ კლავიატურაზე F3 ღილაკს. იმის უზრუნველსაყოფად, რომ თქვენი OSNAP პარამეტრები ჩართულია, დააწკაპუნეთ მაუსის მარჯვენა ღილაკით ეკრანზე ქვედა მარცხენა კუთხეში განთავსებული "OSNAP". ეკრანზე უნდა გამოჩნდეს დიალოგური ფანჯარა. დააწკაპუნეთ ღილაკზე „აირჩიეთ ყველა“, დარწმუნდით, რომ ყველა OSNAP თვისება ჩართულია.
მეთოდი 1 -დან 2 -დან: ნახატის მასშტაბირება

ნაბიჯი 1. იმპორტი ან გადადით Autocad ნახატზე, რომელიც არ არის მასშტაბური
კარგია, თუ Autocad ნახაზი არ არის მასშტაბური, რამდენადაც თქვენ იცით ერთი სიგრძე მაინც. აკრიფეთ "UN", რასაც მოჰყვება space bar, ერთეულების შესაცვლელად. დარწმუნდით, რომ ერთეულები არქიტექტურულია და სიზუსტე არის 1/6 ".

ნაბიჯი 2. ნახაზში განსაზღვრეთ ერთი ხაზის სეგმენტი, რომლის სიგრძე იცით
ეს შეიძლება იყოს კედლის სიგრძე ან შენობის სიგრძე. უფრო დიდი სიგრძე ავტოკადში უფრო ზუსტ სკალირებას ახდენს. თქვენ არ გსურთ, რომ მთელი ნახაზი კარის სიგანით ან ავეჯის სიგრძით, მაგალითად.

ნაბიჯი 3. გაზომეთ ხაზის სეგმენტის სიგრძე, რომელიც თქვენ შეარჩიეთ ნაბიჯი 2 -ში
დააწკაპუნეთ სტრიქონზე, ჩაწერეთ "თვისებები", რასაც მოჰყვება სივრცის ზოლი ბრძანების სტრიქონში. გადაახვიეთ ფანჯარაში, სანამ არ დაინახავთ ხაზის სიგრძეს. ჩაწერეთ ეს რიცხვი. თქვენ ასევე შეგიძლიათ დახაზოთ ახალი ხაზი ნახაზში მასშტაბის მიხედვით, თუ ეს ხაზი არ არსებობს ნახატზე, მაგალითად, შენობის სიგრძეზე.

ნაბიჯი 4. გაყავით სიგრძე ხაზი უნდა იყოს სიგრძით ხაზი ნახაზი
(სიგრძე სრული მასშტაბი) / (სიგრძე იზომება ნახატზე). თქვენ უნდა მიიღოთ ათობითი რიცხვი. ჩაწერეთ ეს რიცხვი.

ნაბიჯი 5. ჩაწერეთ "მასშტაბი" ბრძანების სტრიქონში, რასაც მოჰყვება სივრცეში ზოლი
შემდეგ შეარჩიეთ მთელი AutoCad ნახაზი და დააჭირეთ სივრცის ზოლს. შემდეგ დააწკაპუნეთ ნახატის ნებისმიერ ნაწილზე. თქვენ დაინახავთ მაუსის გადაადგილებისას, AutoCad ცდილობს ხელით გააფართოვოს ნახაზი. არ დააწკაპუნოთ მეორედ. ამის ნაცვლად ჩაწერეთ ბრძანება სწრაფი ნომრისგან, რომელიც მიიღეთ ნაბიჯი 5. შემდეგ დააჭირეთ სივრცის ზოლს. ნახატი ზუსტად უნდა იყოს მასშტაბირებული.

ნაბიჯი 6. შეამოწმეთ ხაზი, რომელიც თქვენ გაზომეთ მე –2 ნაბიჯში, რათა დარწმუნდეთ, რომ მასშტაბი არის ზუსტი
თუ ის ახლოსაა, მაგრამ ოდნავ გამორთულია, თქვენ შეიძლება არ ჩათვალოთ საკმარისი ათობითი ადგილები თქვენი მასშტაბის გაანგარიშებაში. უბრალოდ გაიმეორეთ 3-6 ნაბიჯები ახალი მასშტაბირებული ნახაზისთვის, რათა მასშტაბი კიდევ უფრო ზუსტი იყოს. მასშტაბის მეორე გაშვების შემდეგ, AutoCad ნახაზი ზუსტად უნდა მოხდეს.
მეთოდი 2 დან 2: მასშტაბი მითითების სიგრძით

ნაბიჯი 1. შეამოწმეთ პარამეტრები
სკალირების დაწყებამდე თქვენ უნდა დარწმუნდეთ, რომ ყველა ფენა დაყენებულია ON და UNLOCKED.
შენიშვნა: თითქმის იგივე პროცედურა შეიძლება გამოყენებულ იქნას ობიექტის ბრუნვისას განუსაზღვრელი კუთხით

ნაბიჯი 2. გამოიყენეთ შემდეგი:
- ბრძანება: ხაზი დახაზეთ სიგრძის ხაზი, რომლის გამოყენებაც გსურთ (მაგალითად, თქვენ გაქვთ ობიექტი თქვენს ნახატზე და გსურთ ის იყოს 100 ერთეული, ასე რომ დახაზეთ 100 ერთეული გრძელი ხაზი). ეს იქნება თქვენი მითითების სიგრძე.
- ბრძანება: მასშტაბის შერჩევა მთელი ნახატის გარდა, თქვენი საცნობარო ხაზის გარდა, დააჭირეთ სივრცეს.

ნაბიჯი 3. აირჩიეთ ბაზის წერტილი
- ჩაწერეთ "re" (როგორც მითითება), დააჭირეთ სივრცეს.
- შეარჩიეთ ობიექტის პირველი წერტილი და საბოლოო წერტილი თქვენი ნახაზიდან, რომ გსურთ ის იყოს 100 ერთეული.
- ჩაწერეთ "po" (როგორც წერტილები), დააჭირეთ სივრცეში.

ნაბიჯი 4. აირჩიეთ თქვენი მითითებული ხაზის პირველი წერტილი და ბოლო წერტილი, რომელიც თქვენ დახაზეთ

ნაბიჯი 5. შესრულებულია
იმის ნაცვლად, რომ ათწილადები გამოთვალოთ და ჩაწეროთ, ახლა ამის ნაცვლად AutoCAD გააკეთებს და შედეგი იქნება ყველაზე ზუსტად მასშტაბური ნახაზი.
ვიდეო - ამ სერვისის გამოყენებით, ზოგიერთი ინფორმაცია შეიძლება გაზიარდეს YouTube- თან

Რჩევები
-
ქვემოთ ჩამოთვლილია ჩვეულებრივ გამოყენებული ბრძანებები, რომლებიც გამოსადეგია AutoCAD ნახატის შესაქმნელად:
- გაუქმება - აუქმებს ბრძანებას. "ESC"
- გაუქმება - გააუქმებს თქვენს ბოლო ბრძანებას. "CTRL" + "Z"
- წაშლა - წაშლის ობიექტს, ხაზს ან სხვა ერთეულს. E’ +‘ENTER’გასაღები
- წრე - ქმნის წრეს კონკრეტული რადიუსით. "C" + "ENTER" გასაღების შეყვანის რადიუსის სიგრძე + "ENTER" გასაღები
- ხაზი - ქმნის გარკვეული სიგრძის ხაზს. "L" + "ENTER" გასაღების ხაზის სიგრძე + "ENTER" გასაღები
- მართკუთხედი - ქმნის გარკვეული განზომილების მართკუთხედს. "REC" + "ENTER" გასაღების შეყვანის ზომები + "ENTER" გასაღები
-
მორთვა - ამცირებს ხაზს ადრინდელ კვეთაზე. "TR" + "ENTER" გასაღების შერჩევის ხაზი, რომელიც მორთულია
შენიშვნა: ხაზი უნდა გაიკვეთოს სხვა ხაზით, რომ მოხდეს მისი მოკვეთა