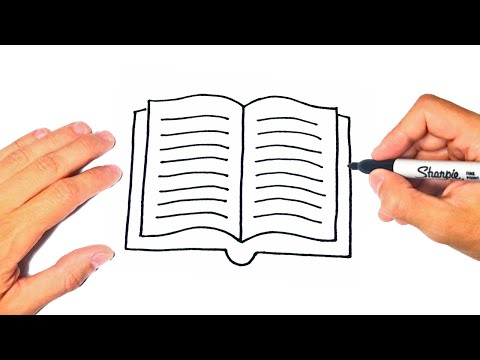მენიუს ზოლის საშუალებით ინსტრუმენტებზე ხშირად წვდომა რთულია. Adobe Acrobat 6 Professional– ს აქვს მცურავი ინსტრუმენტთა პანელები, რომელთა ხილვაც შეგიძლიათ ხშირად გამოყენებულ ინსტრუმენტებზე ადვილი წვდომისათვის. თქვენ შეგიძლიათ გადაიტანოთ პანელები Acrobat ფანჯრის ნებისმიერ ადგილას, რათა ხელი არ შეუშალოთ დოკუმენტის ხედვას. თუ თქვენ გახადეთ ბევრი ინსტრუმენტთა პანელი ხილული, შეგიძლიათ დროებით დამალოთ ისინი PDF დოკუმენტის უკეთესი ხილვისათვის.
ნაბიჯები

ნაბიჯი 1. დააწკაპუნეთ ნახვაზე მენიუს ზოლში და აირჩიეთ Ჩვენება დამალვა მაშინ ინსტრუმენტთა პანელის ერთეულები.
ეს მეთოდი განკუთვნილია Acrobat X- ისთვის. ძველ ვერსიებს შეიძლება ჰქონდეთ განსხვავებული მენიუ.

ნაბიჯი 2. აირჩიეთ ინსტრუმენტთა პანელი ან პანელის ღილაკი, რომლის ნახვა გსურთ
მაგალითად, აირჩიეთ გაფართოებული ძებნა.
ის გაფართოებული ძებნა ღილაკი ნაჩვენებია. Acrobat– ის ძველ ვერსიაში შეგიძლიათ გადაიტანოთ პანელის ღილაკები მოსახერხებელ ადგილას დოკუმენტის ფანჯარაში. თქვენ ასევე შეგიძლიათ გადაიტანოთ პანელის ღილაკები მენიუს ზოლის ქვეშ არსებულ ცარიელ ადგილას, რათა ის დააკავშიროთ Acrobat ფანჯარასთან.

ნაბიჯი 3. მე -9 და უფრო ძველი ვერსიებისთვის, თქვენ შეგიძლიათ გახსნათ ინსტრუმენტთა პანელი Acrobat ფანჯრიდან, დააწკაპუნოთ პანელის მარცხნივ მარცხნივ და გადაიტანოთ იგი თქვენთვის სასურველ ადგილას
მე -10 ვერსიაში ინსტრუმენტთა პანელის დოკი არ არის ხელმისაწვდომი.
ნაბიჯი 4. ინსტრუმენტთა პანელის დოკი და პარამეტრების დამალვა/ნახვა (მე –9 და უფრო ძველი ვერსიებისთვის):
-
სანამ აკრობატის ფანჯრიდან ხელსაწყოთა ზოლის დოკზე ან მოხსნას დააწკაპუნეთ ხილული მენიუს Toolbars და დარწმუნდით, რომ Lock Toolbars- ის ვარიანტი გაუქმებულია.

ინსტრუმენტთა პანელებთან მუშაობა Adobe Acrobat– ში ნაბიჯი 4 ტყვია 1 -
ყველა მცურავი ინსტრუმენტთა პანელის ავტომატურად დასაყენებლად, რომლებიც ხილულია, დააწკაპუნეთ Toolbars View მენიუში და აირჩიეთ Dock All Toolbars.

ინსტრუმენტთა პანელებთან მუშაობა Adobe Acrobat– ში ნაბიჯი 4 ტყვია 2 -
იმისათვის, რომ დროებით დაიმალოთ ყველა ხილული პანელი და მიიღოთ დოკუმენტის უფრო დიდი ხედი, დააწკაპუნეთ Toolbars View მენიუში და აირჩიეთ Toolbars- ის დამალვა.

ინსტრუმენტთა პანელებთან მუშაობა Adobe Acrobat– ში ნაბიჯი 4 ტყვია 3 -
თქვენ შეგიძლიათ გააუქმოთ მონიშნული ინსტრუმენტების ზოლების დამალვა ინსტრუმენტების ზოლების სანახავად. ალტერნატიულად, შეგიძლიათ დააჭიროთ F8 ინსტრუმენტთა პანელების დამალვა ან ნახვა.

ინსტრუმენტთა პანელებთან მუშაობა Adobe Acrobat– ში ნაბიჯი 4 ტყვია 4