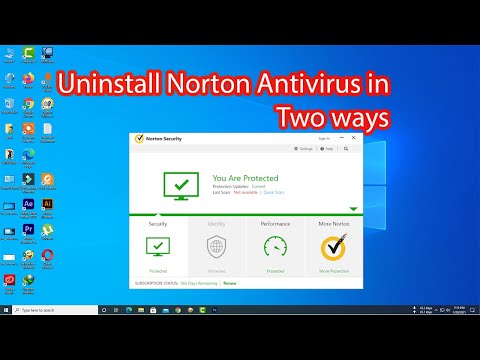ხაზგარეშე რეჟიმში შესვლა და გამოსვლა ხდება უბრალოდ პარამეტრებზე (☰), „დეველოპერის“არჩევით და „სამუშაო ოფლაინში“ჩართვით. ხაზგარეშე რეჟიმი არის Firefox– ის ფუნქცია, რომელიც საშუალებას გაძლევთ ნახოთ ქეშირებული ვებგვერდები ინტერნეტიდან გათიშვისას. მიუხედავად იმისა, რომ ქეშირებული ვებ – შინაარსი შემოიფარგლება მხოლოდ გვერდზე ნახვის დროს (უკაცრავად, არა უახლესი ამბები!), ის მაინც გამოსადეგია პროდუქტიულობის გასაგრძელებლად ან მხოლოდ ცუდი კავშირის მომენტების მოლოდინში.
ნაბიჯები
2 ნაწილი 1: ხაზგარეშე რეჟიმის ჩართვა

ნაბიჯი 1. გაიგეთ როგორ მუშაობს ხაზგარეშე რეჟიმი
ხაზგარეშე რეჟიმი ხსნის Firefox– ის კავშირს ინტერნეტთან, ბრაუზერის ქეშიდან იღებს მთელ ინფორმაციას. ონლაინ რეჟიმში ყოფნისას, Firefox ავტომატურად შეინახავს ვებსაიტებს, რომლებსაც თქვენ ათვალიერებთ, როგორც ქეშირებული ვებ შინაარსი. საიტების ამ ქეშირებულ ვერსიებზე წვდომა შესაძლებელია ხაზგარეშე რეჟიმში, მაგრამ შენახული შინაარსის მიღმა დამატებითი დათვალიერება შეუძლებელია (ანუ თქვენ შეგიძლიათ ნავიგაცია მოახდინოთ ნებისმიერ საიტზე, რომელიც ადრე ეწვიეთ, მაგრამ ბმულები ამ საიტზე, რომლებიც უკვე არ არის ქეშირებული, შეცდომის დაბრუნებას შეძლებს. ანალოგიურად, მაშინაც კი, თუ კავშირი აღდგება, ხაზგარეშე რეჟიმი უნდა იყოს გამორთული არაქეშირებული საიტების დათვალიერების გასაგრძელებლად).
ქეშის შენახვის ზომა შეზღუდულია. როდესაც მომხმარებელი ათვალიერებს, ძველი შინაარსი ამოღებულია ქეშიდან და იცვლება უახლესით. ნაგულისხმევად, Firefox ინახავს ქეში 350 მბ. ეს არის ვებ -კონტენტის მყარი რაოდენობა, მაგრამ თუ გსურთ მეტი (ან ნაკლები), შეგიძლიათ შეცვალოთ ქეშის ზომა „☰> პარამეტრები> მოწინავე> ქსელი“და „ქეშის ავტომატური მენეჯმენტის უგულებელყოფის“არჩევით. ეს საშუალებას მოგცემთ ხელით დააყენოთ ქეშის ზომა

ნაბიჯი 2. გადადით Firefox პარამეტრებზე
დააჭირეთ. ეს ხსნის მენიუს Firefox– ის სხვადასხვა ვარიანტით.
ნაბიჯი 3. დააწკაპუნეთ მეტი ვარიანტი ჩამოსაშლელი მენიუდან
ნაბიჯი 4. ჩართეთ ხაზგარეშე რეჟიმი
აირჩიეთ "მუშაობა ხაზგარეშე" სიის ბოლოში. მენიუს ვარიანტის გვერდით გამოჩნდება შემოწმება, რომელიც მიუთითებს, რომ ის აქტიურია. ახლა თქვენ შეგიძლიათ დაათვალიეროთ ქეშირებული გვერდები.

ნაბიჯი 5. დაათვალიერეთ ქეშირებული საიტები
თქვენ შეგიძლიათ ეწვიოთ ახლახან მონახულებულ საიტებს, რაც დამოკიდებულია თქვენი დათვალიერების ჩვევებზე და ქეშის ზომაზე. გადადით "ისტორია> ისტორიაში", რომ ნახოთ რისი მონახულებაა შესაძლებელი.
მე -2 ნაწილი 2: ხაზგარეშე რეჟიმის გამორთვა

ნაბიჯი 1. გაიაზრეთ ოფლაინ რეჟიმში გათიშვის მიზეზი
ხაზგარეშე რეჟიმში გამორთულია Firefox– ის ინტერნეტთან კომუნიკაციის შესაძლებლობა. როდესაც ინტერნეტი აღდგება, თქვენ უნდა გამორთოთ ხაზგარეშე რეჟიმი, რათა კვლავ გამოიყენოთ ბრაუზერი ნორმალურად. ინტერნეტში ხაზგარეშე რეჟიმში ყოფნისას არაქეშირებული გვერდების დათვალიერების მცდელობა დააბრუნებს შეცდომას, თუნდაც თქვენი ინტერნეტ კავშირი მუშაობს.

ნაბიჯი 2. გადადით Firefox პარამეტრებზე
დააჭირეთ. ეს ხსნის მენიუს Firefox– ის სხვადასხვა ვარიანტით.

ნაბიჯი 3. გახსენით დეველოპერის მენიუ
დააჭირეთ ღილაკს "დეველოპერი". ეს გახსნის მენიუს დეველოპერის სხვადასხვა ინსტრუმენტებით, მათ შორის ხაზგარეშე რეჟიმში.

ნაბიჯი 4. გამორთეთ ხაზგარეშე რეჟიმი
აირჩიეთ "მუშაობა ხაზგარეშე" სიის ბოლოში. მენიუს ვარიანტის გვერდით შემოწმება გაქრება, რაც მიუთითებს იმაზე, რომ ფუნქცია ახლა გამორთულია.

ნაბიჯი 5. დაათვალიერეთ ინტერნეტი ნორმალურად
ახლა თქვენ შეგიძლიათ დაათვალიეროთ ინტერნეტი შეცდომის მიღების გარეშე. ვებ გვერდების მონახულება ახლა აჩვენებს ცოცხალ ვერსიას ქეშირებული ვერსიის ნაცვლად.
Რჩევები
- როდესაც დაასრულებთ მუშაობას ოფლაინში, აუცილებლად გაიარეთ იგივე ნაბიჯები, რათა გამორთოთ სამუშაო ხაზგარეშე ფუნქცია.
- ხაზგარეშე რეჟიმი ამჟამად არ არის მხარდაჭერილი Firefox მობილურზე.