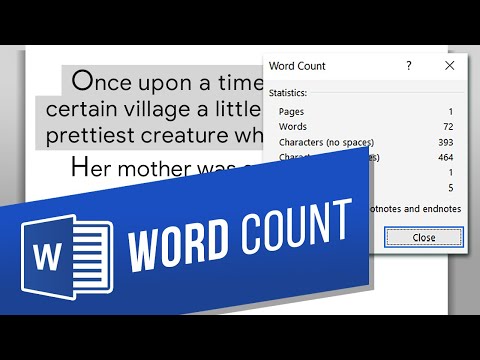ეს wikiHow გასწავლით თუ როგორ ჩადეთ ჩამრთველი Microsoft Word დოკუმენტში.
ნაბიჯები

ნაბიჯი 1. გახსენით ახალი ფაილი Microsoft Word- ში
გააკეთეთ ეს ლურჯი ფორმის აპლიკაციის გახსნით W რა შემდეგ დააწკაპუნეთ ფაილი მენიუს ზოლში ეკრანის ზედა ნაწილში და დააწკაპუნეთ ახალი ცარიელი დოკუმენტი.

ნაბიჯი 2. დააწკაპუნეთ ფაილზე მენიუს ზოლში და შემდეგ პარამეტრები მენიუში.
Mac– ზე, დააწკაპუნეთ სიტყვა მენიუს ზოლში და შემდეგ პარამეტრები… მენიუში.

ნაბიჯი 3. დააჭირეთ Customize Ribbon- ს და მერე ძირითადი ჩანართები იმ მორგება ლენტი:
"ჩამოსაშლელი მენიუ."
Mac– ზე, დააწკაპუნეთ ლენტი და ინსტრუმენტთა პანელი დიალოგური ფანჯრის "ავტორიზაციისა და დადასტურების ინსტრუმენტები" განყოფილებაში, შემდეგ დააჭირეთ ღილაკს ლენტი ჩანართი დიალოგური ფანჯრის ზედა ნაწილში.

ნაბიჯი 4. შეამოწმეთ "დეველოპერი" "ძირითადი ჩანართების" ფანჯარაში

ნაბიჯი 5. დააწკაპუნეთ Ok

ნაბიჯი 6. დააწკაპუნეთ დეველოპერზე
ეს არის ჩანართი ფანჯრის ზედა მარჯვენა ნაწილში.

ნაბიჯი 7. განათავსეთ კურსორი იქ, სადაც გსურთ ჩასვათ ყუთი

ნაბიჯი 8. დააწკაპუნეთ ჩეკ ყუთზე
ის მენიუს ზოლშია ფანჯრის ზედა ნაწილში.

ნაბიჯი 9. საჭიროების შემთხვევაში დაამატეთ დამატებითი ჩამრთველი და ტექსტი

ნაბიჯი 10. ჩაკეტეთ ფორმა
ამისათვის შეარჩიეთ მთელი სია, რომელიც მოიძებნება კონტროლი განყოფილებაზე დეველოპერი tab, შემდეგ დააწკაპუნეთ ჯგუფი და ჯგუფი.