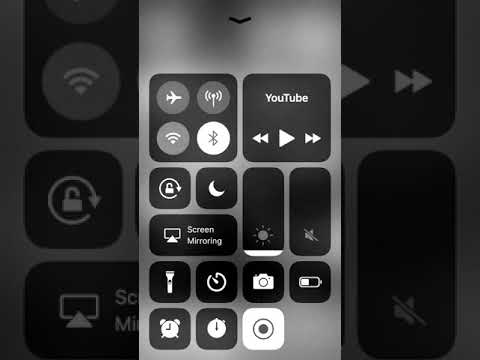იპოვნეთ შესანიშნავი ვებსაიტი, რომლის შენახვაც გსურთ მოგვიანებით? სანიშნეების აღნიშვნა საშუალებას გაძლევთ სწრაფად დაუბრუნდეთ თქვენს მიერ მონახულებულ საიტებს, ამცირებთ ვებსაიტების ხანგრძლივ მისამართებს, რომლებიც უნდა დაიმახსოვროთ. თქვენ შეგიძლიათ მოაწყოთ თქვენი სანიშნეები საქაღალდეებში ან დაამატოთ ისინი თქვენს მთავარ ეკრანზე კიდევ უფრო სწრაფი წვდომისათვის.
ნაბიჯები
მეთოდი 1 4 -დან: საიტის დამატება თქვენს სანიშნეების სიაში

ნაბიჯი 1. გახსენით ვებგვერდი, რომლის მონიშვნა გსურთ Safari– ში
თქვენ შეგიძლიათ მონიშნოთ პრაქტიკულად ნებისმიერი ვებ – გვერდი, თუმცა საიტები, რომლებსაც აქვთ უსაფრთხო შესვლა, როგორიცაა ბანკები, კვლავ მოითხოვენ თქვენ შესვლას საიტის ხელახლა გახსნისას.

ნაბიჯი 2. შეეხეთ ღილაკს "გაზიარება"
ეს ჰგავს ყუთს, რომელზეც ისარი გამოდის ზემოდან და შეგიძლიათ იხილოთ მისამართების ზოლის მარჯვნივ.

ნაბიჯი 3. შეეხეთ "სანიშნის დამატებას"
ეს დაამატებს მიმდინარე საიტს თქვენს სანიშნეების სიაში.

ნაბიჯი 4. მიეცით სანიშნეს სახელი (სურვილისამებრ)
სანამ სანიშნე დაემატება, თქვენ გექნებათ შანსი შეცვალოთ იგი. სტანდარტულად, სანიშნეს ექნება იგივე სახელი, როგორც ვებგვერდის სათაური.

ნაბიჯი 5. შეცვალეთ მისამართი (სურვილისამებრ)
თუ თქვენ გჭირდებათ მისამართის კორექტირება, ამის გაკეთება შეგიძლიათ სანიშნის შენახვამდე. ეს შეიძლება სასარგებლო იყოს, თუ თქვენ ნამდვილად გინდოდათ მთავარი გვერდის სანიშნე, მაგრამ ამჟამად ქვეგვერდზე ხართ.

ნაბიჯი 6. შეეხეთ "მდებარეობას", რომ შეცვალოთ სანიშნე შეინახება
თქვენ შეგიძლიათ დაამატოთ ის თქვენს რჩეულებში, დაამატოთ ის თქვენს ჩვეულებრივ სანიშნეების სიაში, ან ჩაწეროთ კონკრეტულ საქაღალდეში.

ნაბიჯი 7. შეეხეთ "შენახვას" სანიშნის შესანახად
ის დაემატება თქვენს მიერ მითითებულ ადგილს.
მეთოდი 2 დან 4: თქვენი Safari სანიშნეების მართვა

ნაბიჯი 1. შეეხეთ სანიშნეების ღილაკს Safari– ში
ეს ჰგავს ღია წიგნს და შეგიძლიათ იხილოთ მისამართების ზოლის მარცხნივ. სანიშნეების ღილაკზე დაჭერით გაიხსნება Safari– ის გვერდითი ზოლი.

ნაბიჯი 2. შეეხეთ სანიშნეების ჩანართს
არსებობს შანსი, რომ გვერდითი ზოლი ამჟამად არ აჩვენებს თქვენს სანიშნეებს (შეიძლება აჩვენოს თქვენი კითხვის სია ან გაზიარებული ბმულები). შეეხეთ სანიშნეების უფრო პატარა ღილაკს გვერდითა ზოლის ზედა ნაწილში, რომ გახსნათ თქვენი სანიშნეების სია.

ნაბიჯი 3. დაათვალიერეთ თქვენი სანიშნეები
ყველა თქვენი სანიშნე იქნება ჩამოთვლილი. ერთზე დაჭერით გაიხსნება სანიშნეების საიტი.

ნაბიჯი 4. შეეხეთ "რედაქტირებას" თქვენი სანიშნეების ორგანიზაციის შესაცვლელად
ეს საშუალებას მოგცემთ შექმნათ ახალი საქაღალდეები, გადაიტანოთ სანიშნეები, შეცვალოთ სანიშნეების სახელები და მისამართები და წაშალოთ სანიშნეები, რომლებიც აღარ გჭირდებათ. შეეხეთ „შესრულებულია“, როდესაც ცვლილებების შეტანას დაასრულებთ.
მეთოდი 3 დან 4: დაამატეთ სწრაფი ბმული საიტს თქვენს მთავარ ეკრანზე

ნაბიჯი 1. გახსენით ვებ – გვერდი, რომლის დამატებაც გსურთ თქვენს მთავარ ეკრანზე
თუ ბევრს ეწვევით კონკრეტულ საიტს, შეიძლება დაგჭირდეთ მათი გასახსნელად საჭირო შეხებების რაოდენობის შემცირება მალსახმობის პირდაპირ თქვენს მთავარ ეკრანზე განთავსებით. ეს საშუალებას მოგცემთ გახსნათ საიტი Safari– ს გახსნის გარეშე და შემდეგ სანიშნის არჩევა.

ნაბიჯი 2. შეეხეთ ღილაკს "გაზიარება"
ეს ჰგავს ყუთს, რომელზეც ისარი გამოდის ზემოდან და შეგიძლიათ იხილოთ მისამართების ზოლის მარჯვნივ.

ნაბიჯი 3. შეეხეთ "დამატება მთავარ ეკრანზე"
ეს დაამატებს მიმდინარე საიტს თქვენს მთავარ ეკრანზე.

ნაბიჯი 4. მიეცით მალსახმობის სახელი (სურვილისამებრ)
სანამ მალსახმობი დაემატება, თქვენ გექნებათ შესაძლებლობა შეცვალოთ იგი. ნაგულისხმევად, მალსახმობს ექნება იგივე სახელი, როგორც ვებგვერდის სათაური.

ნაბიჯი 5. შეცვალეთ მისამართი (სურვილისამებრ)
თუ თქვენ გჭირდებათ მისამართის კორექტირება, ამის გაკეთება შეგიძლიათ მალსახმობის შენახვამდე. ეს შეიძლება სასარგებლო იყოს, თუ თქვენ ნამდვილად გინდოდათ მთავარი გვერდის მალსახმობა, მაგრამ ამჟამად ქვეგვერდზე ხართ.

ნაბიჯი 6. შეეხეთ "დამატებას", როდესაც კმაყოფილი ხართ მალსახმობით
ის დაუყოვნებლივ დაემატება თქვენს მთავარ ეკრანს. თუ თქვენ გაქვთ მრავალი საწყისი ეკრანი, თქვენ უნდა გადახვიდეთ მის მოსაძებნად.
მეთოდი 4 დან 4: სანიშნეების დამატება Chrome- ში iPad- ისთვის

ნაბიჯი 1. გახსენით ვებგვერდი, რომლის სანიშნეებიც გსურთ Chrome- ში
Chrome არის ერთ – ერთი ყველაზე პოპულარული ალტერნატიული ბრაუზერი, რომელიც ხელმისაწვდომია iPad– ისთვის და შეიძლება სანიშნეების დამატებაც მოგინდეთ.
თუ Chrome- ში ხართ შესული თქვენი Google ანგარიშით, თქვენი სანიშნეები სინქრონიზებული იქნება თქვენს ყველა მოწყობილობაზე

ნაბიჯი 2. შეეხეთ ვარსკვლავის ხატულას მისამართის ზოლის მარჯვენა მხარეს
ეს გაიხსნება პატარა ამომხტარი ფანჯარა, რომლის საშუალებითაც შეგიძლიათ დააყენოთ თქვენი სანიშნეების პარამეტრები.

ნაბიჯი 3. მიეცით სანიშნეს სახელი (სურვილისამებრ)
სანამ სანიშნე დაემატება, თქვენ გექნებათ შანსი შეცვალოთ იგი. სტანდარტულად, სანიშნეს ექნება იგივე სახელი, როგორც ვებგვერდის სათაური.

ნაბიჯი 4. შეცვალეთ მისამართი (სურვილისამებრ)
თუ თქვენ გჭირდებათ მისამართის კორექტირება, ამის გაკეთება შეგიძლიათ სანიშნის შენახვამდე. ეს შეიძლება სასარგებლო იყოს, თუ თქვენ ნამდვილად გინდოდათ მთავარი გვერდის სანიშნე, მაგრამ ამჟამად ქვეგვერდზე ხართ.

ნაბიჯი 5. შეეხეთ "საქაღალდეს", რომ შეიცვალოს სანიშნე შეინახება
თქვენ შეგიძლიათ დაამატოთ ის თქვენს ნებისმიერ არსებულ საქაღალდეში, ან შეგიძლიათ შექმნათ ახალი საქაღალდე ამომხტარი ფანჯრიდან.

ნაბიჯი 6. შეეხეთ "შენახვას" სანიშნის შესანახად
თუ Chrome- ში ხართ შესული თქვენი Google ანგარიშით, სანიშნე დაუყოვნებლივ გახდება ხელმისაწვდომი თქვენს ყველა დაკავშირებულ მოწყობილობაზე.

ნაბიჯი 7. მართეთ თქვენი Chrome სანიშნეები
თქვენ შეგიძლიათ მართოთ თქვენი ყველა Chrome სანიშნე Chrome აპლიკაციიდან. შეეხეთ Chrome მენიუს ღილაკს (☰) და აირჩიეთ "სანიშნეები".
- შეეხეთ "რედაქტირებას", რომ სწრაფად წაშალოთ ნებისმიერი თქვენი სანიშნე.
- თუ გსურთ სახელის ან მისამართის რედაქტირება, დააჭირეთ ღილაკს.