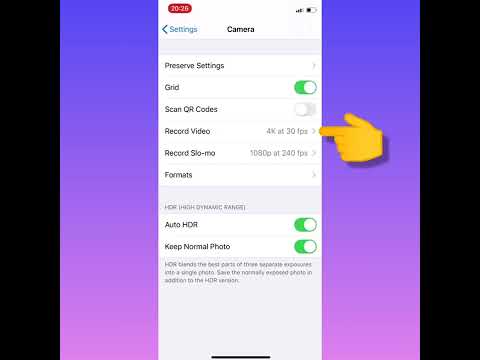წყლის ნიშნები ხშირად გამოიყენება მათი მფლობელების ნებართვის გარეშე ფოტოებისა და სურათების ხელახალი გამოყენების თავიდან ასაცილებლად. მათი ამოღება შეიძლება ძნელი იყოს. თუ აღმოჩნდებით ისეთ სიტუაციაში, როდესაც გჭირდებათ წყლის მარკირების ფოტოს გამოყენება, შეგიძლიათ ამოიღოთ წყლის ნიშანი ისეთი ინსტრუმენტების გამოყენებით, როგორიცაა Photoshop, ან GIMP, რომელიც Photoshop– ის უფასო ალტერნატივაა. ეს wikiHow გასწავლით თუ როგორ ამოიღოთ წყლის ნიშნული გამოსახულებიდან.
ნაბიჯები
მეთოდი 2 დან 2: Photoshop– ის გამოყენება

ნაბიჯი 1. გაუშვით Photoshop
Photoshop- ს აქვს ლურჯი ხატი, რომელიც ამბობს "Ps" შუაში. დააწკაპუნეთ ხატულაზე Photoshop- ის გასახსნელად.
თქვენ გჭირდებათ გამოწერა Photoshop– ის გამოსაყენებლად. Adobe Creative Cloud– ის გამოწერა იწყება $ 20,99 დოლარიდან ერთი აპლიკაციისთვის. აქ შეგიძლიათ შეიძინოთ ხელმოწერა. ასევე შესაძლებელია უფასო 7 დღიანი საცდელი პერიოდი

ნაბიჯი 2. გახსენით სურათი Photoshop– ში
გამოიყენეთ შემდეგი ნაბიჯები სურათის გასახსნელად Photoshop– ში:
- დააწკაპუნეთ ფაილი.
- დააწკაპუნეთ გახსნა
- გადადით სურათის ფაილზე და დააწკაპუნეთ მასზე ასარჩევად.
- დააწკაპუნეთ გახსნა.

ნაბიჯი 3. აირჩიეთ Magic Wand ინსტრუმენტი
ის არის ინსტრუმენტთა პანელში მარცხნივ. ეს არის ხატი, რომელიც წააგავს კვერთხს ნაპერწკლების გარშემო.

ნაბიჯი 4. დააყენეთ ტოლერანტობა დაახლოებით 15 -მდე
გამოიყენეთ ველი "ტოლერანტობის" გვერდით პანელის ზედა ნაწილში, რათა შეცვალოთ ჯადოსნური ჯოხის ტოლერანტობა. დააყენეთ ტოლერანტობა უფრო დაბალ რიცხვზე, როგორიცაა 15.
თუ ჯადოსნური ჯოხის ინსტრუმენტი ირჩევს ტერიტორიებს წყლის ნიშნულის გარეთ, დააჭირეთ Ctrl + Z 'ან "Command + Z გააუქმოს შერჩევა და შემდგომ შეამციროს ტოლერანტობა.

ნაბიჯი 5. დააწკაპუნეთ წყლის ნიშნულის შიგნით
ეს ირჩევს ტერიტორიას წყლის ნიშნის შიგნით. ტერიტორია, რომელიც ასახულია მოძრავი წერტილოვანი ხაზით არის არჩეული ტერიტორია. დიდი ალბათობით, ის არ შეარჩევს მთელ წყლის ნიშნულს. ეს ნორმალურია მანამ, სანამ არ ირჩევს ტერიტორიას შერჩევის მიღმა.

ნაბიჯი 6. გეჭიროთ ⇧ Shift და დააწკაპუნეთ, რომ დაამატოთ თქვენს არჩევანს
შერჩეული ჯადოსნური ჯოხის ინსტრუმენტთან ერთად, გეჭიროთ ცვლა და დააწკაპუნეთ სხვა ნიშანს წყლის ნიშნის შიგნით, რომ დაამატოთ იგი თქვენს არჩევანზე. გააგრძელეთ მანამ, სანამ არ შეარჩიეთ მთელი წყლის ნიშნული.
გარდა ამისა, თქვენ შეგიძლიათ გამოიყენოთ Lasso– ს ერთ – ერთი ინსტრუმენტი და მიაკვლიოთ კონტურს წყლის ნიშნულის გამოსახულების გარშემო. Lasso Tools ჰგავს ლასოს. ისინი მარცხნივ არიან ინსტრუმენტთა პანელში

ნაბიჯი 7. გამართავს Alt ან ⌘ ბრძანეთ და დააწკაპუნეთ, რომ გააუქმოთ ტერიტორია.
თუ ჯადოსნური ჯოხის ინსტრუმენტი ირჩევს წყლის არეალის ნებისმიერ ადგილს, შეამცირეთ ტოლერანტობა და გააჩერეთ ალტ ან ბრძანება და დააწკაპუნეთ არეზე, რომ მონიშნოთ იგი.
თქვენ ასევე შეგიძლიათ გამოიყენოთ სწრაფი შერჩევის ინსტრუმენტი დაბალი ტოლერანტობის პარამეტრით და დააწკაპუნეთ და გადაიტანეთ არჩეულ არეზე მისი მონიშვნის გაუქმების მიზნით

ნაბიჯი 8. გააფართოვეთ შერჩევა 2 ან 3 პიქსელით
მას შემდეგ რაც შეარჩიეთ მთელი წყლის ნიშანი, გამოიყენეთ შემდეგი ნაბიჯები, რომ გააფართოვოთ არჩევანი წყლის ნიშნულის გარეთ რამდენიმე პიქსელით.
- დააწკაპუნეთ აირჩიეთ მენიუს ზოლში ზედა.
- დააწკაპუნეთ შეცვლა.
- დააწკაპუნეთ გაფართოება.
- შეიყვანეთ 1 - 3 ყუთში "გაფართოება" -ის გვერდით.
- დააწკაპუნეთ Კარგი.

ნაბიჯი 9. გამოიყენეთ შინაარსის შემცველი შევსება
ეს შეავსებს წყლის ნიშნების არჩევანს მიმდებარე ტერიტორიით. გამოიყენეთ შემდეგი ნაბიჯები შინაარსის შემცველი შევსების დასამატებლად:
- დააწკაპუნეთ რედაქტირება მენიუს ზოლში ზედა.
- დააწკაპუნეთ შევსება.
- აირჩიეთ Შინაარსი იცის ჩამოსაშლელ მენიუში "გამოყენების" გვერდით.
- დააწკაპუნეთ Კარგი.

ნაბიჯი 10. აირჩიეთ Clone Stamp ინსტრუმენტი
ეს არის ხატი, რომელიც წააგავს რეზინის ბეჭედს ინსტრუმენტთა პანელში მარცხნივ. შინაარსობრივად შევსებულმა შევსების ზონამ შეიძლება დატოვოს რამდენიმე მნიშვნელოვანი ცვლილება წყლის ნიშნულის ქვემოთ მდებარე სურათზე. ამის გამოსასწორებლად შეგიძლიათ გამოიყენოთ Clone Stamp ინსტრუმენტი.

ნაბიჯი 11. შეცვალეთ ფუნჯის ზომა და სიმტკიცე
გამოიყენეთ შემდეგი ნაბიჯები Clone Stamp ფუნჯის ზომისა და სიმტკიცის შესაცვლელად:
- დააწკაპუნეთ მრგვალი წერტილის (ფუნჯის) ხატულაზე მარცხენა ზედა კუთხეში.
- გამოიყენეთ სლაიდერი, რომ შეცვალოთ ფუნჯის ზომა. თქვენ ასევე შეგიძლიათ შეცვალოთ ფუნჯის ზომა დაჭერით [ ან ].
- შეამცირეთ სიმტკიცე 0 -მდე.

ნაბიჯი 12. გამართავს Alt ან ⌘ ბრძანეთ და დააწკაპუნეთ იმ უბანზე, რომელიც არეული ნაწილია.
ეს ასახავს იმას, თუ როგორ უნდა გამოიყურებოდეს ტერიტორია. არ აიღოთ ნიმუში არეული უბნის. აიღეთ ნიმუში არეული ადგილის გვერდით.

ნაბიჯი 13. დააწკაპუნეთ არეულ უბანზე
ეს დაბეჭდილია არეულ უბანზე იმ არეალით, რომელიც თქვენ აიღეთ. მაქსიმალურად დარწმუნდით, რომ ტერიტორია, რომელსაც თქვენ აჭედებთ მიმდებარე ტერიტორიასთან.
არ დააწკაპუნოთ და გადაიტანეთ, რომ დახატოთ ტერიტორია. გამოიყენეთ მხოლოდ ერთი დაწკაპუნება. თუ არის რაიმე სხვა სფერო, რომელსაც რემონტი სჭირდება, აიღეთ ახალი უბნის გვერდით და დააწკაპუნეთ ერთიანად დაბნეულ არეზე

ნაბიჯი 14. შეინახეთ სურათი
როდესაც კმაყოფილი ხართ სურათის გარეგნობით, გამოიყენეთ შემდეგი ნაბიჯები სურათის შესანახად:
- დააწკაპუნეთ ფაილი.
- დააწკაპუნეთ Შეინახე როგორც.
- ჩაწერეთ სურათის სახელი "ფაილის სახელი" გვერდით.
- აირჩიეთ JPEG ჩამოსაშლელ მენიუში "ფორმატის" გვერდით.
- დააწკაპუნეთ Შენახვა.
მეთოდი 2 დან 2: GIMP– ის გამოყენება

ნაბიჯი 1. ჩამოტვირთეთ და დააინსტალირეთ GIMP
GIMP არის გამოსახულების რედაქტორი, რომელიც ჰგავს Photoshop- ს, მაგრამ Photoshop- ისგან განსხვავებით, GIMP სრულიად უფასოა გადმოსაწერად და გამოსაყენებლად. გამოიყენეთ შემდეგი ნაბიჯები GIMP– ის გადმოსაწერად და ინსტალაციისთვის:
- Წადი https://www.gimp.org/ ვებ ბრაუზერის გამოყენებით.
- დააწკაპუნეთ ჩამოტვირთეთ 2.10.18.
- დააწკაპუნეთ ჩამოტვირთეთ GIMP 2.10.18 პირდაპირ.
- გახსენით GIMP დაყენების ფაილი თქვენს ჩამოტვირთვების საქაღალდეში ან ბრაუზერში.
- მიჰყევით ინსტრუქციას ინსტალაციის დასასრულებლად.

ნაბიჯი 2. გახსენით GIMP
GIMP– ს აქვს ხატი, რომელიც წააგავს მელას, რომელსაც პირში ფუნჯი აქვს. დააწკაპუნეთ GIMP ხატულაზე GIMP გასახსნელად.

ნაბიჯი 3. გახსენით გამოსახულების ფაილი GIMP- ში
გამოიყენეთ შემდეგი ნაბიჯები GIMP– ში გამოსახულების ფაილის გასახსნელად:
- დააწკაპუნეთ ფაილი.
- დააწკაპუნეთ გახსნა
- გადადით სურათის ფაილზე და დააწკაპუნეთ მასზე ასარჩევად.
- დააწკაპუნეთ გახსნა.

ნაბიჯი 4. აირჩიეთ კლონის ინსტრუმენტი
ეს არის ხატი, რომელიც წააგავს კლონი ბეჭდის ხატულას ინსტრუმენტთა პანელში მარცხნივ.

ნაბიჯი 5. აირჩიეთ რბილი ფუნჯი
დააწკაპუნეთ ფუნჯის ხატზე ინსტრუმენტის პარამეტრების პანელის ზედა მარცხენა კუთხეში და შეარჩიეთ ფუნჯი, რომელსაც აქვს გაცვეთილი/გრადიენტის ზღვარი.

ნაბიჯი 6. დააჭირეთ [ ან ] ფუნჯის ზომის შესაცვლელად.
ეს ზრდის და ამცირებს ფუნჯის ზომას.

ნაბიჯი 7. გამართავს Ctrl ან ⌘ ბრძანეთ და დააწკაპუნეთ წყლის ნიშნულის გვერდით.
ეს აჩვენებს ნიმუშებს წყლის ნიშნულის გვერდით.

ნაბიჯი 8. დააწკაპუნეთ წყლის ნიშნულზე
ეს ბეჭედს ატარებს წყლის ნიშნის არეზე, შერჩეული ფართობით წყლის ნიშნულის გვერდით. გამოიყენეთ ერთი დაწკაპუნება, სანამ წყლის ნიშნული სრულად არ არის დატანილი. შეეცადეთ დარწმუნდეთ, რომ თქვენ მიერ შერჩეული ტერიტორია მაქსიმალურად შეესაბამება ტერიტორიის ბეჭედს.

ნაბიჯი 9. გაიმეორეთ სანამ წყლის ნიშნული მთლიანად არ დაიფერება
შეიძლება დაგჭირდეთ რამოდენიმე უბნის ნიმუშის აღება მთლიანი წყლის ნიშნის დასაჭერად. შეინახეთ ნიმუშის არე მაქსიმალურად ახლოს იმ ადგილთან, რომელზედაც შტამპია.

ნაბიჯი 10. გამოსახულების ექსპორტი
მას შემდეგ რაც დაკმაყოფილდებით სურათის გარეგნობით, გამოიყენეთ შემდეგი ნაბიჯები თქვენი სურათის ექსპორტისთვის:
- დააწკაპუნეთ ფაილი
- დააწკაპუნეთ ექსპორტი როგორც.
- ჩაწერეთ ფაილის სახელი "სახელის" გვერდით.
- დააწკაპუნეთ აირჩიეთ ფაილის ტიპი (გაფართოებით) ბოლოში
- აირჩიეთ JPEG სურათი.
- დააწკაპუნეთ ექსპორტი.