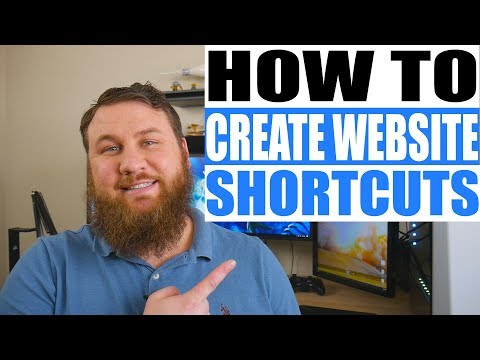თქვენ შეგიძლიათ შექმნათ მალსახმობები ვებსაიტებზე თქვენი კომპიუტერის დესკტოპის უმეტეს უმსხვილესი ბრაუზერების გამოყენებით. ეს მალსახმობები საშუალებას გაძლევთ სწრაფად ჩატვირთოთ კონკრეტული ვებსაიტები.
ნაბიჯები
მეთოდი 1 5 -დან: გამოიყენეთ Internet Explorer, Chrome ან Firefox

ნაბიჯი 1. გახსენით თქვენი ბრაუზერი
თქვენ შეგიძლიათ გამოიყენოთ იგივე მეთოდი ან Internet Explorer- ისთვის, Chrome- ისთვის, ან Firefox- ისთვის.
- თუ თქვენ იყენებთ Microsoft Edge– ს, ამისათვის თქვენ უნდა გახსნათ Internet Explorer, რადგან Edge– ს არ აქვს ამ ფუნქციის მხარდაჭერა.
- თქვენ მიერ შექმნილი მალსახმობი ჩვეულებრივ იხსნება იმ ბრაუზერში, საიდანაც იგი შექმენით, თქვენი ნაგულისხმევი ბრაუზერის მიუხედავად.

ნაბიჯი 2. ეწვიეთ ვებსაიტს, სადაც გსურთ შექმნათ მალსახმობი
გახსენით ზუსტი საიტი, რომლისთვისაც გსურთ შექმნათ მალსახმობი. თქვენ შეგიძლიათ გააკეთოთ მალსახმობი ნებისმიერი ვებსაიტისთვის, მაგრამ თქვენ მაინც მოგთხოვთ შესვლა, თუ საიტი ამას ჩვეულებრივ მოითხოვს.

ნაბიჯი 3. დარწმუნდით, რომ ბრაუზერი არ არის სრულ ეკრანზე
თქვენ უნდა გქონდეთ თქვენი დესკტოპის ნახვა, რომ ეს მარტივად იმუშაოს.

ნაბიჯი 4. დააწკაპუნეთ და გადაიტანეთ საიტის ხატი მისამართების ზოლში
თქვენ დაინახავთ, რომ ობიექტის მონახაზი გამოჩნდება გადაადგილებისას.

ნაბიჯი 5. გაუშვით ხატი თქვენს სამუშაო მაგიდაზე
ვებსაიტის მალსახმობი გამოჩნდება ვებგვერდის სახელწოდებით. მალსახმობი გამოიყენებს ვებსაიტის ხატს, თუ მას აქვს ერთი.

ნაბიჯი 6. ორჯერ დააწკაპუნეთ მალსახმობაზე
თუ თქვენ გამოიყენეთ Internet Explorer მალსახმობის შესაქმნელად, მალსახმობის გაშვება ყოველთვის გახსნის მას Internet Explorer– ში. თუ თქვენ იყენებთ Firefox- ს, ის გაიხსნება თქვენს ნაგულისხმევ ბრაუზერში.
მეთოდი 5 -დან 5: Chrome- ის გამოყენება (Windows)

ნაბიჯი 1. გახსენით ვებგვერდი Chrome- ში Windows- ში
თუ იყენებთ Chrome ბრაუზერს, შეგიძლიათ შექმნათ მალსახმობი ვებსაიტზე თქვენს სამუშაო მაგიდაზე, რომელიც იყენებს ვებსაიტის მორგებულ ხატულას (ფავიკონს). ეს ფუნქცია ამჟამად არ არის ხელმისაწვდომი Mac კომპიუტერებზე.

ნაბიჯი 2. დააწკაპუნეთ Chrome მენიუს ღილაკზე (⋮)
თქვენ ნახავთ ამას Chrome ფანჯრის ზედა მარჯვენა კუთხეში.

ნაბიჯი 3. დააწკაპუნეთ "შექმენით მალსახმობი
გამოჩნდება ახალი ფანჯარა.
თუ თქვენ ვერ ხედავთ ამ ვარიანტს, შეიძლება არ გამოიყენოთ Chrome- ის უახლესი ვერსია. აირჩიეთ "დახმარება" → "Google Chrome- ის შესახებ" Chrome მენიუდან და შემდეგ დააინსტალირეთ ნებისმიერი ხელმისაწვდომი განახლება

ნაბიჯი 4. შეიყვანეთ სახელი მალსახმობისთვის
სტანდარტულად, მალსახმობას ექნება იგივე სახელი, რაც საიტის სათაურს. თქვენ შეგიძლიათ შეცვალოთ ის რაც გსურთ.

ნაბიჯი 5. აირჩიეთ ფანჯარაში გახსნა თუ არა
თუ თქვენ მონიშნავთ ყუთს "გახსენით როგორც ფანჯარა", მალსახმობი ყოველთვის იხსნება საკუთარ ფანჯარაში, რაც მას უფრო მეტად წააგავს პროგრამას. ეს შეიძლება ძალიან სასარგებლო იყოს ისეთი სერვისებისთვის, როგორიცაა WhatsApp მესენჯერი ან Gmail.

ნაბიჯი 6. დააწკაპუნეთ "შექმნაზე", რომ დაამატოთ ის თქვენს სამუშაო მაგიდაზე
თქვენ იხილავთ ახალ ხატს თქვენს სამუშაო მაგიდაზე, რომელიც იქნება იგივე ხატი, რომელსაც იყენებს ვებგვერდი.

ნაბიჯი 7. ორჯერ დააწკაპუნეთ მალსახმობაზე მის გასახსნელად
თუ თქვენ არ აირჩიეთ "გახსენით ფანჯარა", მალსახმობი იხსნება ჩვეულებრივი Chrome ბრაუზერის ფანჯარაში. თუ თქვენ შეარჩიეთ "ფანჯარა გახსნა", საიტი ჩაიტვირთება საკუთარ გამოყოფილ ფანჯარაში Chrome– ის რეგულარული ინტერფეისის გარეშე.
მეთოდი 3 5 -დან: მალსახმობის შექმნა (macOS)

ნაბიჯი 1. გახსენით ნებისმიერი თქვენი ვებ ბრაუზერი
თქვენ შეგიძლიათ გააკეთოთ მალსახმობი ვებსაიტზე თქვენი ნებისმიერი ბრაუზერის გამოყენებით, მათ შორის Safari, Chrome და Firefox.

ნაბიჯი 2. ეწვიეთ საიტს, რომლისთვისაც გსურთ შექმნათ მალსახმობი
თქვენ შეგიძლიათ შექმნათ მალსახმობი ნებისმიერი ვებსაიტის ნებისმიერი ნაწილისთვის, მაგრამ საიტები, რომლებიც საჭიროებს შესვლას, მაინც მოითხოვს თქვენ შესვლას მალსახმობის გამოყენებისას.

ნაბიჯი 3. დააწკაპუნეთ მისამართების ზოლზე
ეს გამოავლენს მთელ მისამართს, ასევე საიტის ხატს.

ნაბიჯი 4. დააწკაპუნეთ და გადაიტანეთ ხატი
თქვენ დაინახავთ ხატს და საიტის მისამართს გადაიტანეთ მაუსის კურსორით. დარწმუნდით, რომ დააწკაპუნეთ და გადაიტანეთ ხატი და არა თავად მისამართი.

ნაბიჯი 5. გაუშვით ხატი თქვენს სამუშაო მაგიდაზე
ეს შექმნის მალსახმობას ვებსაიტზე. მალსახმობას ექნება იგივე სახელი, რაც ვებსაიტის სათაურს.

ნაბიჯი 6. ორჯერ დააწკაპუნეთ მალსახმობაზე მის გასახსნელად
ეს გახსნის ვებსაიტს თქვენს ნაგულისხმევ ბრაუზერში.
მეთოდი 4 5 -დან: ვებსაიტის დამატება თქვენს დაფაზე (macOS)

ნაბიჯი 1. გახსენით Safari
თქვენ შეგიძლიათ დაამატოთ ვებგვერდების ფრაგმენტები თქვენს საინფორმაციო დაფაზე, რაც საშუალებას მოგცემთ ადვილად შეინახოთ თქვენი მნიშვნელოვანი შინაარსი. თქვენ უნდა დააყენოთ ეს Safari– ს საშუალებით.

ნაბიჯი 2. გადადით იმ ვებსაიტზე, რომლის დამატებაც გსურთ თქვენს დაფაზე
თქვენ შეძლებთ დაამატოთ ვებგვერდის მხოლოდ ნაწილი მთელ გვერდს, მაგრამ ეს იქნება სტატიკური ხედი (გადახვევის გარეშე).

ნაბიჯი 3. დააწკაპუნეთ "ფაილი" მენიუზე და აირჩიეთ "გახსენით დაფაზე
" ვებგვერდი დაბნელდება და თქვენი კურსორი გადაიქცევა ყუთში, რომელიც გამოავლენს საიტს.

ნაბიჯი 4. დააწკაპუნეთ იქ, სადაც გსურთ ყუთი იყოს საიტზე
რაც ყუთშია ნაჩვენები იქნება თქვენს დაფაზე. მოათავსეთ ყუთი იმ ადგილას, სადაც იცით, რომ ყოველთვის გამოჩნდება შინაარსი, რომელსაც თქვენ ეძებთ.

ნაბიჯი 5. გადაიტანეთ ყუთის კუთხეები მისი ზომის შესაცვლელად
თქვენ შეგიძლიათ გააკეთოთ ყუთი თქვენთვის სასურველი ნებისმიერი ზომის ფანჯრის ფარგლებში.

ნაბიჯი 6. დააწკაპუნეთ ღილაკზე "დამატება", რომ დაამატოთ შერჩევა საინფორმაციო დაფაზე
თქვენ გადაგიყვანთ საინფორმაციო დაფის ეკრანზე და გამოჩნდება თქვენი ახალი ვებ – გვერდის სურათი. თქვენ შეგიძლიათ დააწკაპუნოთ და გადაიტანოთ იგი პანელის ეკრანზე გადასაადგილებლად.

ნაბიჯი 7. გახსენით დაფა სურათის სანახავად
თქვენ შეგიძლიათ გაუშვათ დაფა Launchpad– დან თქვენს დოკში.

ნაბიჯი 8. დააწკაპუნეთ ბმულებზე სურათის გასახსნელად
ნებისმიერი ბმული, რომელსაც დააწკაპუნებთ, დაუყოვნებლივ გაიხსნება Safari– ში. მაგალითად, თუ თქვენ შექმენით ფორუმის მთავარი გვერდის სურათი, ნებისმიერი ძაფის ბმულზე დაჭერით გაიხსნება ეს თემა Safari– ში.
მეთოდი 5 -დან 5: ვებსაიტის დაყენება თქვენს სამუშაო მაგიდაზე (Windows)

ნაბიჯი 1. ჩამოტვირთეთ WallpaperWebPage
ეს არის უფასო პროგრამა, რომელიც საშუალებას მოგცემთ შეცვალოთ თქვენი სამუშაო მაგიდა აქტიურ ვებსაიტზე. არსებობს რამდენიმე შეზღუდვა, მაგალითად, თქვენი ხატების დამალვა, მაგრამ ეს არის ერთ -ერთი ერთადერთი ვარიანტი, რადგან აქტიური ფონი Windows- ში აღარ არის ჩართული.
შეგიძლიათ უფასოდ ჩამოტვირთოთ WallpaperWebPage softpedia.com/get/Desktop-Enhancements/Other-Desktop-Enhancements/WallpaperWebPage.shtml

ნაბიჯი 2. დააწკაპუნეთ მარჯვენა ღილაკით გადმოწერილ ფაილზე და აირჩიეთ "ამონაწერი ყველა
" ეს ამოიღებს დაყენების ფაილებს ახალ საქაღალდეში, სახელწოდებით "WallpaperWebPage" თქვენს ჩამოტვირთვების საქაღალდეში.

ნაბიჯი 3. გაუშვით კონფიგურაციის ფაილი
გახსენით ახალი საქაღალდე და გაუშვით setup.exe ფაილი.

ნაბიჯი 4. შეიყვანეთ ვებგვერდი, რომლის ფონიც გსურთ
ინსტალაციის დასრულებისთანავე მოგეთხოვებათ შეარჩიოთ ვებ – გვერდი, რომლის გამოყენება გსურთ ფონად. ან ჩაწერეთ ან ჩასვით მისამართი ველში.

ნაბიჯი 5. მარჯვენა ღილაკით დააწკაპუნეთ WallpaperWebPage ხატულაზე სისტემის უჯრაში
ეს გახსნის პატარა მენიუს. ხატი გლობუსს ჰგავს.

ნაბიჯი 6. აირჩიეთ "კონფიგურაცია" ახალ ვებსაიტზე შესასვლელად
თქვენ შეგიძლიათ შეცვალოთ ვებგვერდი თქვენს ფონზე ნებისმიერ დროს ამ მენიუს ვარიანტის გამოყენებით.

ნაბიჯი 7. აირჩიეთ "Autostart", რომ ჩატვირთოთ ფონი Windows ჩატვირთვისას
ეს უზრუნველყოფს, რომ თქვენ ყოველთვის ნახოთ თქვენი ვებგვერდის ფონი, გადატვირთვის შემდეგაც კი.

ნაბიჯი 8. დააწკაპუნეთ ღილაკზე "დესკტოპის ჩვენება" თქვენი ხატების სანახავად
დააწკაპუნეთ სისტემის უჯრის უკიდურეს მარჯვენა ღილაკზე, რომ გამოაქვეყნოთ თქვენი დესკტოპის ხატები და ორიგინალური ფონი. ასევე შეგიძლიათ დააჭიროთ ⊞ Win+D. კვლავ დააჭირეთ ღილაკს თქვენი ვებსაიტის ფონის აღსადგენად.

ნაბიჯი 9. აირჩიეთ გასასვლელი WallpaperWebPage მარჯვენა ღილაკით მენიუდან გასასვლელად
ეს დახურავს ვებგვერდის ფონს და დაგიბრუნებთ თქვენს ჩვეულებრივ სამუშაო მაგიდაზე.