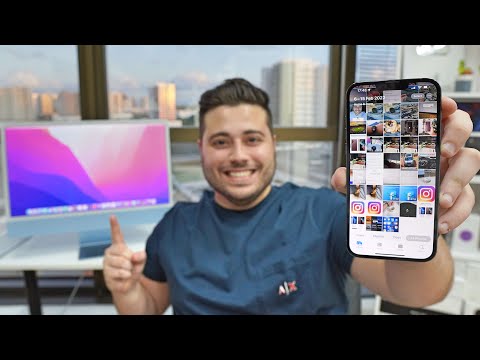ეს wikiHow გასწავლით თუ როგორ გააგზავნოთ პირდაპირი Discord შეტყობინება თქვენი iPhone- ის ან iPad- ის გამოყენებით.
ნაბიჯები
მეთოდი 1 დან 2: გაგზავნა ერთ პირზე

ნაბიჯი 1. გახსენით უთანხმოება
ეს მეწამული ხატია, შიგნით თეთრი ჯოისტიკით. თქვენ ჩვეულებრივ იპოვით მას თქვენს მთავარ ეკრანზე.
თუ ჯერ არ გაქვთ დაინსტალირებული Discord, გადმოწერეთ ახლა Აპლიკაციების მაღაზია.

ნაბიჯი 2. შეეხეთ
ის ეკრანის ზედა მარცხენა კუთხეშია.

ნაბიჯი 3. დაიწყეთ მიმღების სახელის აკრეფა საძიებო ველში
ის ეკრანის ზედა ნაწილშია და შეიცავს ტექსტს "იპოვეთ ან დაიწყეთ საუბარი". აკრეფისას გამოჩნდება მომხმარებლების სია, რომლებიც შეესაბამება თქვენს ძიებას.

ნაბიჯი 4. შეეხეთ იმ პირს, ვისთვისაც გსურთ შეტყობინების გაგზავნა
გამოჩნდება საუბარი იმ ადამიანთან.

ნაბიჯი 5. ჩაწერეთ თქვენი შეტყობინება ჩატის ყუთში
ის ეკრანის ბოლოშია.

ნაბიჯი 6. შეეხეთ გაგზავნას
თქვენი შეტყობინება ახლა გაიგზავნა.
მეთოდი 2 დან 2: გაგზავნა ჯგუფში =

ნაბიჯი 1. გახსენით უთანხმოება
ეს მეწამული ხატია, შიგნით თეთრი ჯოისტიკით. თქვენ ჩვეულებრივ იპოვით მას თქვენს მთავარ ეკრანზე.
თუ ჯერ არ გაქვთ დაინსტალირებული Discord, გადმოწერეთ ახლა Აპლიკაციების მაღაზია.

ნაბიჯი 2. შეეხეთ კვადრატს ფანქრით
ის ეკრანის ზედა მარჯვენა კუთხეშია. ეს ქმნის ახალ ჯგუფურ შეტყობინებას.

ნაბიჯი 3. დაამატეთ წევრები ჯგუფს
თუ ხედავთ მეგობრების სიას, შეეხეთ იმ პირთა სახელებს, რომელთა დამატებაც გსურთ ჯგუფში. თუ ვერ ხედავთ იმ პიროვნებას, რომლის დამატებაც გსურთ, დაიწყეთ მისი სახელის აკრეფა საძიებო ველში ეკრანის ზედა ნაწილში, შემდეგ შეარჩიეთ ისინი ძიების შედეგებიდან.
თქვენ შეგიძლიათ დაამატოთ Discord– მდე 9 მომხმარებელი ჯგუფურ საუბარში

ნაბიჯი 4. შეეხეთ დაწყებას
ის ეკრანის ზედა მარჯვენა კუთხეშია.
ნაბიჯი 5. ჩაწერეთ თქვენი შეტყობინება ჩატის ყუთში
ის ჯგუფის შეტყობინების ბოლოშია.
ნაბიჯი 6. შეეხეთ გაგზავნას
ჯგუფის წევრები ახლა მიიღებენ თქვენს შეტყობინებას. თუ ჯგუფის წევრი პასუხობს, მათი შეტყობინება ხილული იქნება ჯგუფის ყველა წევრისთვის.
საზოგადოების კითხვა -პასუხი
ძიების დამატება ახალი კითხვის დასმა შეკითხვა 200 სიმბოლო დარჩა ჩართეთ თქვენი ელ.ფოსტის მისამართი შეტყობინების მისაღებად ამ კითხვაზე პასუხის გაცემისას. წარდგენა