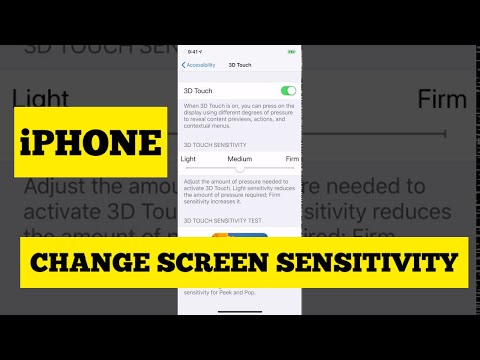ეს wikiHow გასწავლით თუ როგორ უნდა ჩართოთ ეკრანის გადიდება iPhone- ზე და მიმოხილვა მის კონტროლსა და პარამეტრებზე. თუ თქვენ გადიდებული ხართ გასადიდებლად და უბრალოდ გსურთ მისი მცირე ზომის შემცირება, ორჯერ შეეხეთ ეკრანს სამი თითით.
ნაბიჯები
ნაწილი 1 2 -დან: ეკრანის მასშტაბირების ჩართვა

ნაბიჯი 1. გახსენით iPhone– ის პარამეტრები
ეს არის ნაცრისფერი ხატი, რომელსაც აქვს დამჭერები ერთ -ერთ მთავარ ეკრანზე.
ეს ასევე შეიძლება იყოს მთავარ ეკრანზე "Utilities" საქაღალდეში

ნაბიჯი 2. გადაახვიეთ ქვემოთ და შეეხეთ General- ს
ეს არის ვარიანტების მესამე ნაკრებში.

ნაბიჯი 3. გადაახვიეთ ქვემოთ და შეეხეთ ხელმისაწვდომობას
ეს არის ვარიანტების მესამე ნაკრებში.

ნაბიჯი 4. შეეხეთ ღილაკს Zoom

ნაბიჯი 5. გადაიტანეთ Zoom ღილაკი ჩართულ პოზიციაზე
ახლა თქვენ შეგიძლიათ გამოიყენოთ მასშტაბირების კონტროლი თქვენი ტელეფონის ეკრანის გასადიდებლად:
- ორმაგად შეეხეთ სამ თითს, რომ გაადიდოთ პოზიცია, სადაც შეეხებით.
- გადაათრიეთ სამი თითი ეკრანის გარშემო გასადიდებლად, სანამ გადიდებული ხართ.
- თუ ხედავთ, რომ თქვენს ეკრანზე გამოჩნდება პატარა, გადიდებული ფანჯარა, თქვენი მასშტაბირების რეგიონი დაყენებულია "ფანჯრის მასშტაბირება". ორჯერ შეეხეთ სამი თითით ეკრანის ნებისმიერ ადგილას, რათა ფანჯარა გაქრეს.
მე -2 ნაწილი 2: მასშტაბირების პარამეტრების შეცვლა

ნაბიჯი 1. გადაიტანეთ Follow Focus ღილაკი
თუ ეს ჩართულია მაშინ, როდესაც თქვენი მასშტაბირების რეგიონი დაყენებულია "ფანჯრის მასშტაბირება", ეკრანზე გადიდება აკრეფისას გამოიწვევს ფანჯარაში მოყვეს თქვენს მიერ აკრეფილი სიტყვები.
ფანჯრის მორგება ან გადაადგილება შესაძლებელია ფოკუსის ფანჯრის ბოლოში გადმოწევით

ნაბიჯი 2. გადაიტანეთ Smart Typing ღილაკი
ჩართვის შემდეგ, ეს გახდის ეკრანის მასშტაბირებას შერჩეულ ტექსტურ ველზე, როდესაც კლავიატურა იხსნება.
დაიცავით ფოკუსი უნდა იყოს ჩართული, რომ ეს ვარიანტი გამოჩნდეს

ნაბიჯი 3. გადაიტანეთ ღილაკი Show Controller
ეს აჩვენებს მცურავ მენიუს, რომელიც საშუალებას გაძლევთ გააკონტროლოთ მასშტაბირება ნებისმიერი ეკრანიდან.
- შეეხეთ უმოქმედო ხილვადობა და გადაიტანეთ სლაიდერი მცურავი მენიუს გამჭვირვალობის შესაცვლელად.
- ორმაგად შეეხეთ მცურავ მენიუს მასშტაბირების გასააქტიურებლად/გამორთვისთვის. გადაიტანეთ მენიუს ღილაკი ერთ – ერთი ისრის მიმართულებით, რომ გადაინაცვლოთ მასშტაბის გასადიდებლად.
- თქვენ შეგიძლიათ მენიუ გადაიტანოთ მასშტაბირებით, შემდეგ გადაიტანოთ მენიუ ეკრანის სხვა ადგილას.

ნაბიჯი 4. შეეხეთ მასშტაბის რეგიონს
ეს გვაძლევს პარამეტრებს ეკრანის ფართობის დასაზუსტებლად, რომელიც გადიდებულია:
-
შეეხეთ სრული ეკრანის მასშტაბირება რა სრული ეკრანი გაადიდებს მთელ ეკრანს მასშტაბირების დროს.
სრული ეკრანის მასშტაბირება გააუქმებს Follow Focus- ს, მაგრამ ავტომატურად გადავა Window Zoom- ზე, როდესაც კლავიატურა გამოჩნდება, თუ Smart Typing გამოიყენება
- შეეხეთ ფანჯრის მასშტაბირება რა ფანჯრის მასშტაბირება ადიდებს კონკრეტულ არეს პატარა ფანჯარაში.

ნაბიჯი 5. შეეხეთ მასშტაბის ფილტრს
ეს წარმოშობს ეკრანის განათების ან ფერის სქემის შეცვლის ვარიანტებს მასშტაბირების დროს.
- შემობრუნებული: ეს შეცვლის ყველა ფერს მათ საპირისპირო ჩრდილში.
- ნაცრისფერი: ეს წაშლის ყველა ფერს და გამოიყენებს მხოლოდ ნაცრისფერ, თეთრ და შავ ფერებს.
- ნაცრისფერი შებრუნებული: ეს ამოიღებს ყველა ფერს და შებრუნებს ყველა ჩრდილის განათებას.
- Დაბალი განათება: ეს ამცირებს ეკრანის სიკაშკაშეს მასშტაბირებულ ზონაში.
- როდესაც ფანჯრის მასშტაბირება გამოიყენება, ეს ფილტრები იმოქმედებს მხოლოდ ფანჯრის არეალზე.

ნაბიჯი 6. დააწკაპუნეთ ღილაკს Zoom Maximum Zoom
მარჯვნივ გადაადგილება გაზრდის გაზრდის რაოდენობას მასშტაბის გაზრდისას. მარცხნივ გასრიალება შეამცირებს რაოდენობას.