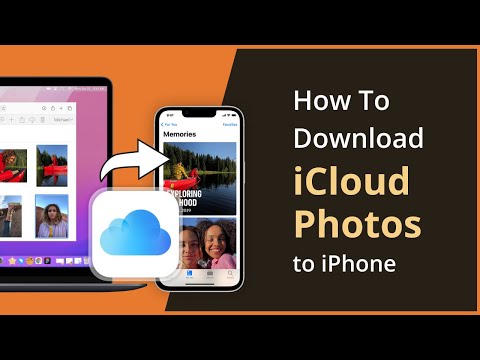ეს wikiHow გასწავლით თუ როგორ დაამატოთ დამატებითი ელ.ფოსტის მისამართი თქვენს Apple ID ანგარიშზე თქვენი iPhone– ით, რაც საშუალებას აძლევს ადამიანებს, რომლებმაც იციან ეს ელ.ფოსტის მისამართი, უფრო ადვილად იპოვონ და დაუკავშირდნენ თქვენ iPhone– ზე.
ნაბიჯები

ნაბიჯი 1. გახსენით თქვენი iPhone- ის პარამეტრები
ეს არის ნაცრისფერი აპლიკაცია, რომელიც ჩვეულებრივ შეგიძლიათ ნახოთ თქვენი სახლის ერთ ეკრანზე.
თუ ვერ იპოვნეთ აპლიკაცია თქვენს ერთ -ერთ მთავარ ეკრანზე, ის შეიძლება განთავსდეს საქაღალდეში, რომელსაც აქვს წარწერა Utilities

ნაბიჯი 2. შეეხეთ iCloud- ს
ის მეოთხე განყოფილების თავშია ("iTunes & App Store" - თან და "Wallet & Apple Pay" - თან ერთად).
თუ თქვენ უკვე არ ხართ შესული iCloud– ზე თქვენს iPhone– ზე, შეიყვანეთ თქვენი Apple ID მომხმარებლის სახელი და პაროლი

ნაბიჯი 3. შეეხეთ თქვენს Apple ID- ს
ეს არის პირველი ღილაკი, რომელშიც უნდა იყოს მითითებული თქვენი სახელი და პირველადი ელ.ფოსტის მისამართი. მოთხოვნის შემთხვევაში შეიყვანეთ თქვენი პაროლი.

ნაბიჯი 4. შეეხეთ საკონტაქტო ინფორმაციას
ეს არის პირველი ვარიანტი მეორე განყოფილებაში.

ნაბიჯი 5. შეეხეთ ელ.ფოსტის ან ტელეფონის ნომრის დამატებას
ეს არის ბოლო ვარიანტი პირველ ნაწილში.

ნაბიჯი 6. შეეხეთ ელ.ფოსტის მისამართს
დარწმუნდით, რომ გამშვები ნიშანი ჩამოთვლილია "ელ.ფოსტის მისამართის" გვერდით და არა "ტელეფონის ნომერი"

ნაბიჯი 7. შეეხეთ შემდეგს
მდებარეობს ზედა მარჯვნივ.

ნაბიჯი 8. შეიყვანეთ ელ.ფოსტის მისამართი, რომლის დამატება გსურთ ანგარიშზე

ნაბიჯი 9. შეეხეთ შემდეგს
მდებარეობს ზედა მარჯვნივ.

ნაბიჯი 10. შეამოწმეთ თქვენი ელ.ფოსტის მისამართი გადამოწმების კოდისთვის
დამადასტურებელი კოდი გაიგზავნება ელ.ფოსტის მისამართზე, რომელსაც თქვენ დაამატებთ თქვენს ანგარიშს

ნაბიჯი 11. შეიყვანეთ გადამოწმების კოდი
ელ.ფოსტის ეს მისამართი ჩამოთვლილია საკონტაქტო ინფორმაციის მენიუში, როგორც დადასტურებული ელ.ფოსტის მისამართი.
- ეს არ გახდის ამ ელ.ფოსტის მისამართს პირველადი ელ.წერილი თქვენი Apple ID– სთვის, მაგრამ ეს საშუალებას მოგცემთ დაუკავშიროთ ეს ელ.ფოსტის მისამართი თქვენს Apple ID– ს.
- ეს საშუალებას აძლევს ადამიანებს, რომლებმაც იციან ეს ელ.ფოსტის მისამართი, უფრო ადვილად იპოვონ და დაგიკავშირდნენ თქვენს iPhone– ზე.