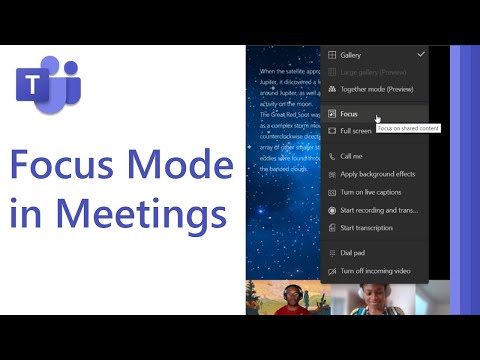ეს wikiHow გასწავლით თუ როგორ უნდა დაამატოთ წყლის ნიშანი Excel ცხრილში Windows ან macOS კომპიუტერზე.
ნაბიჯები

ნაბიჯი 1. გახსენით თქვენი ცხრილი Microsoft Excel- ში
თქვენ ჩვეულებრივ შეგიძლიათ ამის გაკეთება თქვენს კომპიუტერში ფაილზე ორჯერ დაჭერით.

ნაბიჯი 2. დააწკაპუნეთ ჩანართზე ჩასმა
ის არის ჩანართის ზოლის მარცხენა მხარეს Excel– ის ზედა ნაწილში.

ნაბიჯი 3. დააწკაპუნეთ Header & Footer
ის ახლოს არის Excel– ის ზედა ნაწილში ხატების რიგის დასასრულთან. მისი ხატი ჰგავს თეთრ ფურცელს, რომელსაც აქვს ნარინჯისფერი ნიშნები მის ზედა და ქვედა კიდეებზე.

ნაბიჯი 4. დააწკაპუნეთ სურათზე
ის არის ხატების ჯგუფში, სახელწოდებით "Header & Footer ელემენტები" Excel- ის ზედა ნაწილში, ცენტრის მახლობლად.

ნაბიჯი 5. დააწკაპუნეთ დათვალიერებაზე
ის არის გვერდიდან "ფაილიდან". ეს ხსნის ფაილის ბრაუზერს.

ნაბიჯი 6. დააწკაპუნეთ იმ სურათზე, რომლის გამოყენებაც გსურთ როგორც watermark
ეს ჩვეულებრივ ლოგო, სახელი ან ტექსტური გაფრთხილებაა.

ნაბიჯი 7. დააწკაპუნეთ ჩასმა
ეს გადაფარავს სურათს თქვენს ცხრილში.

ნაბიჯი 8. დააწკაპუნეთ სურათის ფორმატირება
ეს არის ფოტო ხატი "Header & Footer Elements" ჯგუფში Excel- ის ზედა ნაწილში. ეს ხსნის "სურათის ფორმატირების" ფანჯარას "ზომა" ჩანართზე.

ნაბიჯი 9. მორგეთ წყლის ნიშნულის ზომა
გამოიყენეთ ჩამოსაშლელი მენიუ "ზომა" ჩანართზე, დააყენეთ წყლის ნიშნულის სიმაღლე და სიგანე.

ნაბიჯი 10. დააწკაპუნეთ სურათზე tab
ის მდებარეობს "სურათის ფორმატირების" ფანჯრის ზედა ნაწილში.

ნაბიჯი 11. აირჩიეთ Washout "ფერი" ჩამოსაშლელიდან
ის მდებარეობს "სურათის კონტროლის" სათაურში. ეს აფერხებს წყლის ნიშანს ისე, რომ იგი მთლიანად არ დაბლოკავს ცხრილების შინაარსს. ის მაინც ხილული იქნება, უბრალოდ ნაკლებად გაუმჭვირვალე.

ნაბიჯი 12. დააწკაპუნეთ OK
ეს დაგიბრუნებთ ცხრილში და თქვენს ახლად ფორმატირებულ წყლის ნიშნულს. დააწკაპუნეთ ცხრილის ნებისმიერ ადგილას, რათა დაუბრუნდეთ რედაქტირების ჩვეულ რეჟიმს.