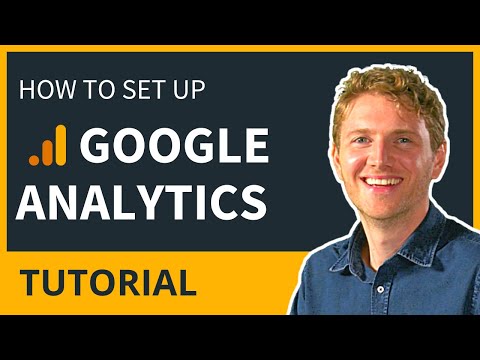ეს wikiHow გასწავლით თუ როგორ უნდა მონიშნოთ მდებარეობა Google Maps– ის პერსონალური ეტიკეტით, დესკტოპის ინტერნეტ ბრაუზერის გამოყენებით. თქვენ შეგიძლიათ შექმნათ ახალი ეტიკეტი ნებისმიერ ადგილას.
ნაბიჯები

ნაბიჯი 1. გახსენით Google Maps ინტერნეტ ბრაუზერში
ჩაწერეთ maps.google.com თქვენი ბრაუზერის მისამართების ზოლში და დააჭირეთ კლავიატურაზე ↵ Enter ან urn Return.

ნაბიჯი 2. შედით თქვენს Google ანგარიშში
დააწკაპუნეთ ᲨᲔᲑᲠᲫᲐᲜᲓᲘᲗ დააჭირეთ ღილაკს ზედა მარჯვნივ და შედით თქვენი ელ.ფოსტის და პაროლის საშუალებით.

ნაბიჯი 3. დააწკაპუნეთ ძიების ზოლზე
საძიებო ზოლი მდებარეობს ეკრანის ზედა მარცხენა კუთხეში. ეს საშუალებას მოგცემთ შეიყვანოთ მისამართი და იპოვოთ მისი მდებარეობა რუკაზე.

ნაბიჯი 4. შეიყვანეთ მისამართი საძიებო ზოლში
ეს ჩამოაგდებს პინის ხატულას ყველა შესატყვისი ადგილას მარცხნივ და ჩამოთვლის მათ მარცხენა მხარეს.

ნაბიჯი 5. დააწკაპუნეთ სიაზე მდებარე მდებარეობაზე
ეს გახსნის არჩეული მდებარეობის დეტალებს მარცხენა პანელზე. აქ შეგიძლიათ იპოვოთ ადგილმდებარეობის სრული მისამართი და სხვა ხელმისაწვდომი ინფორმაცია, როგორიცაა ტელეფონის ნომერი, საათები და ვებსაიტი.
გარდა ამისა, შეგიძლიათ დააწკაპუნოთ პინზე რუკაზე. ეს ასევე გახსნის ადგილმდებარეობის დეტალებს

ნაბიჯი 6. იპოვეთ და დააწკაპუნეთ ეტიკეტის დამატება მარცხენა პანელზე
ეს ვარიანტი ჩამოთვლილია ლურჯი დროშის ხატის გვერდით მდებარეობის დეტალების ბოლოში.

ნაბიჯი 7. შეიყვანეთ ლეიბლი ტექსტის ველში
დააწკაპუნეთ დაამატეთ ეტიკეტი ზედა მარცხენა კუთხეში, ჩაწერეთ ლეიბლი, რომლის დამატებაც გსურთ და დააჭირეთ კლავიატურაზე ↵ Enter ან urn Return. ეს შეინახავს თქვენი ახალი მდებარეობის ლეიბლს თქვენს Google ანგარიშში.