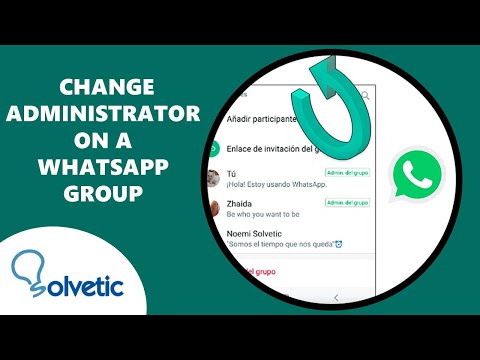ეს wikiHow გასწავლით თუ როგორ შეინახოთ შეტყობინებები Microsoft Outlook საფოსტო ყუთში თქვენს კომპიუტერში ან Mac- ში.
ნაბიჯები

ნაბიჯი 1. გახსენით Microsoft Outlook
თქვენ ჩვეულებრივ ნახავთ მას ყველა აპლიკაცია დაწყება მენიუს (Windows) ან განყოფილებაში პროგრამები საქაღალდე (macOS).

ნაბიჯი 2. დააჭირეთ ფაილის მენიუს
ის მდებარეობს ეკრანის ზედა მარცხენა კუთხეში.

ნაბიჯი 3. დააწკაპუნეთ Open & Export
ის მდებარეობს მენიუს ზედა ნაწილში ეკრანის მარცხენა მხარეს.

ნაბიჯი 4. დააწკაპუნეთ იმპორტი/ექსპორტი
ეს არის ხატი, რომელსაც აქვს ორი ისარი მთავარ პანელში.

ნაბიჯი 5. აირჩიეთ ექსპორტი ფაილში
ეს მეორე ვარიანტია.

ნაბიჯი 6. დააწკაპუნეთ შემდეგი

ნაბიჯი 7. აირჩიეთ Outlook მონაცემთა ფაილი (.pst)
ეს მეორე ვარიანტია.

ნაბიჯი 8. დააწკაპუნეთ შემდეგი

ნაბიჯი 9. აირჩიეთ საქაღალდე, რომლის სარეზერვო ასლის შექმნა გსურთ
თუ გსურთ საქაღალდეების სარეზერვო ასლები, რომლებიც არჩეულ საქაღალდეშია, დარწმუნდით, რომ მონიშნეთ ყუთი "ქვესაქაღალდეების ჩართვა".

ნაბიჯი 10. დააწკაპუნეთ შემდეგი

ნაბიჯი 11. აირჩიეთ შენახვის ადგილი
ნაგულისხმევის გარდა რაღაცის ასარჩევად, დააწკაპუნეთ დაათვალიერე და შემდეგ გადადით საქაღალდეში, სადაც გსურთ თქვენი ელ.ფოსტის სარეზერვო ასლის შექმნა.

ნაბიჯი 12. დააწკაპუნეთ დასრულება
არჩეული საქაღალდე (ები) ელ.ფოსტის შეტყობინებები ახლა შეინახება თქვენს კომპიუტერში.