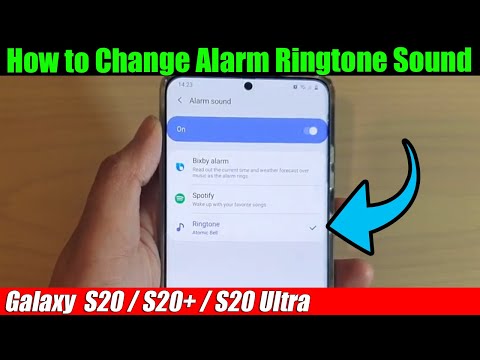ახალი iPad– ის შეძენისას, თქვენ მოგიწევთ მოწყობილობის გამოყენებამდე გაიაროთ Setup Assistant. დაყენების ასისტენტი გაგიძღვებათ თქვენი ახალი iPad– ის დაყენების სრული დაყენების პროცესში და დაგეხმარებათ Wi-Fi– სთან დაკავშირებაში, Apple ID– ის შექმნასა და iCloud საცავის დაყენებაში.
ნაბიჯები
2 ნაწილი 1: ჩართვა და ორიენტაცია

ნაბიჯი 1. ჩართეთ თქვენი ახალი iPad
დენის ღილაკი მდებარეობს თქვენი მოწყობილობის ზედა ნაწილში მარჯვნივ.

ნაბიჯი 2. გადაიტანეთ "კონფიგურაციის" სლაიდერის ღილაკი მარჯვნივ თქვენი iPad- ის ჩართვის შემდეგ
დაყენების ასისტენტი გამოჩნდება ეკრანზე.

ნაბიჯი 3. შეარჩიეთ თქვენთვის სასურველი ენა
IPad საშუალებას მოგცემთ აირჩიოთ ერთი ორი ათეული ენიდან, მათ შორის ინგლისური და ესპანური.

ნაბიჯი 4. აირჩიეთ თქვენი ქვეყანა და რეგიონი

ნაბიჯი 5. შეარჩიეთ გსურთ თუ არა მდებარეობის სერვისები ჩართული ან გამორთული
მდებარეობის სერვისების ფუნქციის ჩართვა საშუალებას მისცემს თქვენს iPad- ის აპებს წვდომა თქვენს GPS- ზე და თქვენი გამოცდილების მორგება გეოგრაფიული მდებარეობის მიხედვით.

ნაბიჯი 6. აირჩიეთ Wi-Fi ქსელი ეკრანზე ნაჩვენები ხელმისაწვდომი ქსელების სიიდან
აირჩიეთ ვარიანტი, რომ გამოტოვოთ ეს ნაბიჯი, თუ არ გაქვთ წვდომა რაიმე Wi-Fi ქსელზე დაყენების დროს
მე -2 ნაწილი 2: Apple ID- ის დაყენება, iCloud და დასრულება

ნაბიჯი 1. შეეხეთ „შექმენით როგორც ახალი iPad
”

ნაბიჯი 2. შეეხეთ „შექმენით უფასო Apple ID
” Apple ID საშუალებას მოგცემთ შეიძინოთ აპები და შინაარსი App Store– დან და iTunes– დან.
შედით თქვენი მიმდინარე Apple ID– ით, თუ უკვე გაქვთ არსებული ანგარიში და გადადით #9 საფეხურზე

ნაბიჯი 3. შეიყვანეთ თქვენი დაბადების თარიღი ეკრანზე მოცემულ ველებში
თქვენი დაბადების თარიღი გამოყენებული იქნება უსაფრთხოების მიზნით იმ შემთხვევაში, თუ დაგავიწყდებათ Apple ID პაროლი.

ნაბიჯი 4. შეიყვანეთ თქვენი სახელი და გვარი

ნაბიჯი 5. შეიყვანეთ არსებული ელ.ფოსტის მისამართი ან შეარჩიეთ ახალი iCloud ელ.ფოსტის მისამართის შექმნის ვარიანტი
ელ.ფოსტის მისამართი საჭიროა ანგარიშის მართვისთვის და გამოყენებული იქნება პაროლის ინფორმაციის აღსადგენად.

ნაბიჯი 6. შეარჩიეთ უსაფრთხოების სამი შეკითხვა და სწორად უპასუხეთ თითოეულ კითხვას
Apple– მა უსაფრთხოების საკითხები შესაძლოა მოგვიანებით გამოიყენოს თქვენი ვინაობის დასადასტურებლად და დაგეხმაროს დავიწყებული ანგარიშის ინფორმაციის მოძიებაში.

ნაბიჯი 7. შეიყვანეთ მეორადი ელ.ფოსტის მისამართი
ეს ელ.ფოსტის მისამართი შეიძლება გამოყენებულ იქნას იმ შემთხვევაში, თუ თქვენი სხვა ელ.ფოსტის მისამართი კომპრომეტირდება, ან დაგჭირდებათ დახმარება დავიწყებული ანგარიშის ინფორმაციის მოძიებაში.

ნაბიჯი 8. გადაამოწმეთ გსურთ ელ.ფოსტის შეტყობინებები ჩართული ან გამორთული
ამ ფუნქციის ჩართვის შემთხვევაში, Apple გამოგიგზავნით სიახლეებსა და განცხადებებს მათი პროგრამული უზრუნველყოფისა და პროდუქტების შესახებ.

ნაბიჯი 9. გადახედეთ და მიიღეთ Apple– ის მომსახურების პირობები

ნაბიჯი 10. გადაამოწმეთ გსურთ გამოიყენოთ Apple– ის iCloud სერვისი
iCloud არის შენახვის სერვისი, რომელიც ავტომატურად ინახავს ყველა დოკუმენტს, მედიას და სხვა პირად ინფორმაციას Apple- ის სერვერებზე, რაც შეიძლება დაგეხმაროთ იმ შემთხვევაში, თუ თქვენი iPad შეწყვეტს მუშაობას ან დაიკარგება.

ნაბიჯი 11. გადაამოწმეთ გსურთ თუ არა Apple– მა ანონიმურად შეაგროვოს გამოყენების მონაცემები თქვენი ახალი iPad– დან
Apple გამოიყენებს ამ ინფორმაციას თქვენი საქმიანობის საფუძველზე ახალი პროდუქტებისა და პროგრამული უზრუნველყოფის შესაქმნელად.

ნაბიჯი 12. შეეხეთ „დაიწყეთ iPad– ის გამოყენება
” თქვენი ახალი iPad– ის საწყისი ეკრანი გამოჩნდება ყველა წინასწარ დაინსტალირებულ აპლიკაციასთან ერთად და მზად იქნება გამოსაყენებლად.
Რჩევები
- თქვენი iPad– ის საწყისი ეკრანის მორგება პროგრამების ხატების ხელახალი პოზიციონირებით იმის მიხედვით, თუ რამდენად ხშირად იყენებთ მათ. პროგრამების გადატანა შესაძლებელია ხატის დაჭერით და დაჭერით და მისი ახალ ადგილას გადატანით. მაგალითად, თუ იშვიათად იყენებთ FaceTime აპს, გადაიტანეთ ეს ხატი მთავარ ეკრანზე, რომელსაც ხშირად არ იყენებთ.
- ჩართეთ კოდირების დაბლოკვა თქვენი iPad– ისთვის, თუ გსურთ თქვენი ინფორმაცია და აქტივობა იყოს კონფიდენციალური, როდესაც არ იყენებთ. შეეხეთ „პარამეტრებს“საწყისი ეკრანიდან, აირჩიეთ „ზოგადი“და შეარჩიეთ ვარიანტი, რომ ჩართოთ პაროლის კოდის დაბლოკვის ფუნქცია. თქვენ მოგეთხოვებათ შეიყვანოთ ოთხნიშნა PIN კოდი, რომელიც მოგეთხოვებათ შეიყვანოთ ყოველ ჯერზე თქვენი iPad- ის განბლოკვისას.