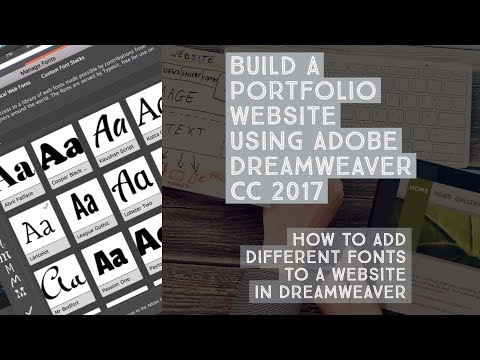ეს wikiHow გასწავლით თუ როგორ უნდა შემოიტანოთ კონტაქტები Excel CSV (მძიმით გამოყოფილი მნიშვნელობით) დოკუმენტიდან თქვენი Android ტელეფონის კონტაქტების აპში. თქვენ შეგიძლიათ Google CSV ფურცლის ექსპორტი Google კონტაქტების ვებ გვერდიდან. თქვენ შეგიძლიათ შეცვალოთ ეს ფაილი Excel- ში და დაამატოთ თქვენი საკუთარი კონტაქტები. დასრულების შემდეგ შეგიძლიათ CSV ფაილის იმპორტი თქვენს Google ანგარიშში და შემდეგ სინქრონიზაცია გაუკეთოთ თქვენს Android ტელეფონს.
ნაბიჯები
3 ნაწილი 1: Excel– ში საკონტაქტო ფურცლის შექმნა
ნაბიჯი 1. გადადით https://contacts.google.com/ ვებ ბრაუზერში
ეს არის ვებ გვერდი, სადაც შეგიძლიათ მართოთ თქვენი კონტაქტები ინტერნეტით. აქ თქვენ შეგიძლიათ შემოიტანოთ და გაუშვათ საკონტაქტო ფურცლები, რომლებიც შეიძლება გამოყენებულ იქნას Excel- ში.
ნაბიჯი 2. დარწმუნდით, რომ შესული ხართ სწორ ანგარიშზე
თუ არ ხართ შესული Google– ში, დააწკაპუნეთ Შებრძანდით ზედა მარჯვენა კუთხეში და შეხვიდეთ ელ.ფოსტის მისამართისა და პაროლის გამოყენებით, რომელიც დაკავშირებულია Google ანგარიშთან, რომელსაც იყენებთ თქვენს Android ტელეფონში.
თუ სხვა ანგარიშში ხართ შესული, დააწკაპუნეთ თქვენი პროფილის ხატზე ზედა მარჯვენა კუთხეში და დააწკაპუნეთ დაამატეთ სხვა ანგარიში რა შემდეგ შედით Google ანგარიშში, რომელსაც იყენებთ თქვენი Android სმარტფონით. დააწკაპუნეთ პროფილის ხატზე ზედა მარჯვენა კუთხეში და დააწკაპუნეთ რომელ ანგარიშზე გსურთ შესვლა.
ნაბიჯი 3. დააწკაპუნეთ კონტაქტზე
არ აქვს მნიშვნელობა რომელ კონტაქტს დააწკაპუნებთ. თქვენ შეგიძლიათ გამოიყენოთ რომელიმე მათგანი Excel– ისთვის CSV ფაილის შესაქმნელად.
ნაბიჯი 4. დააწკაპუნეთ ⋮
ეს არის ღილაკი სამი ვერტიკალური წერტილით. ეს არის კონტაქტის სახელის ქვემოთ, ზედა და ლურჯი "რედაქტირების" ღილაკის მარცხნივ. ეს აჩვენებს pop-up მენიუს.
ნაბიჯი 5. დააწკაპუნეთ ექსპორტზე
ეს არის მეორე ვარიანტი ამომხტარი მენიუში. ის არის ხატის გვერდით, რომელიც წააგავს ღრუბელს, ისარი ქვევით.
ნაბიჯი 6. აირჩიეთ "Google CSV" და დააჭირეთ ექსპორტი
დააწკაპუნეთ რადიოს ვარიანტზე "Google CSV" გვერდით. ეს არის პირველი ვარიანტი მენიუში. შემდეგ დააწკაპუნეთ ექსპორტი ამომხტარი ფანჯრის ქვედა მარჯვენა კუთხეში. ამით ხდება კონტაქტის ექსპორტი CSV ფაილის სახით Google ფორმატში.
ნაბიჯი 7. გახსენით CSV ფაილი Excel- ში
სტანდარტულად, გადმოწერილი ფაილები შეგიძლიათ იხილოთ თქვენს ჩამოტვირთვების საქაღალდეში ან თქვენს ბრაუზერში. თუ Excel არის თქვენი ნაგულისხმევი ცხრილების პროგრამა, შეგიძლიათ უბრალოდ ორჯერ დააწკაპუნოთ ფაილზე, რომ გახსნათ იგი Excel- ში. თუ ეს არ ხსნის ფაილს Excel- ში, დააწკაპუნეთ მასზე მაუსის მარჯვენა ღილაკით და გადაიტანეთ მასზე გახსენით ერთად რა შემდეგ დააწკაპუნეთ Excel.
ნაბიჯი 8. შეიყვანეთ ყველა თქვენი საკონტაქტო ინფორმაცია CSV ფურცელში
პირველი რიგი ზედა შეიცავს ყველა ეტიკეტს. შეიყვანეთ ყველა სწორი ინფორმაცია სვეტში, ეტიკეტის ქვემოთ, ზედა ნაწილში. საკონტაქტო სახელები მითითებულია "A" სვეტში. საკონტაქტო ტელეფონის ნომრები მითითებულია "AE" სვეტში. თქვენ შეგიძლიათ შეიყვანოთ ნებისმიერი სხვა ინფორმაცია, რომელიც გაქვთ სწორი ეტიკეტის ქვემოთ, ან დატოვეთ ცარიელი.
- თუ არ გსურთ შეინახოთ კონტაქტების საწყისი ინფორმაცია, რომლებიც ექსპორტირებული გაქვთ Google კონტაქტებიდან, შეგიძლიათ წაშალოთ იგი.
- თუ თქვენ გაქვთ კონტაქტების სია სხვა Excel ცხრილებიდან, შეგიძლიათ დააკოპიროთ და ჩასვათ ისინი Google CSV დოკუმენტის სწორ სვეტში.
ნაბიჯი 9. შეინახეთ CSV ფაილი
მას შემდეგ რაც შეიყვანთ ყველა საკონტაქტო ინფორმაციას, რომლის შემოტანა გსურთ თქვენს Android მოწყობილობაში, დააწკაპუნეთ ხატულაზე, რომელიც წააგავს ფლოპი დისკს ზედა მარცხენა კუთხეში. ეს ინახავს CSV ფაილს, რომელიც შეიძლება შემოიტანოს Google- ში და გამოიყენოს თქვენი Android.
გარდა ამისა, შეგიძლიათ დააწკაპუნოთ ფაილი ზედა მარცხენა კუთხეში, რასაც მოჰყვება Შეინახე როგორც რა შემდეგ შეიყვანეთ CSV ფაილის სახელი და დააწკაპუნეთ Შენახვა.
ნაბიჯი 10. დააწკაპუნეთ დიახ, რომ შეინახოთ ფაილი CSV ფორმატში
Excel კითხულობს, გსურთ თუ არა შეინახოთ ფაილი CSV ფორმატში და აფრთხილებს, რომ შეიძლება დაკარგოთ ინფორმაცია ამ ფორმატში. დააწკაპუნეთ დიახ გაგრძელება.
მე –3 ნაწილი 3: CSV ფაილის Google– ში იმპორტი
ნაბიჯი 1. გადადით https://contacts.google.com/ ვებ ბრაუზერში
ეს არის ვებ გვერდი, სადაც შეგიძლიათ მართოთ თქვენი კონტაქტები ინტერნეტით. აქ შეგიძლიათ კონტაქტების ფურცლების იმპორტი და ექსპორტი.
ნაბიჯი 2. დარწმუნდით, რომ შესული ხართ სწორ ანგარიშზე
თუ არ ხართ შესული Google- ში, დააწკაპუნეთ Შებრძანდით ზედა მარჯვენა კუთხეში და შეხვიდეთ ელ.ფოსტის მისამართისა და პაროლის გამოყენებით, რომელიც დაკავშირებულია Google ანგარიშთან, რომელსაც იყენებთ თქვენს Android ტელეფონში.
თუ შესული ხართ სხვა ანგარიშზე, დააწკაპუნეთ თქვენი პროფილის ხატულაზე ზედა მარჯვენა კუთხეში და დააწკაპუნეთ დაამატეთ სხვა ანგარიში რა შემდეგ შედით Google ანგარიშში, რომელსაც იყენებთ თქვენი Android სმარტფონით.
ნაბიჯი 3. დააჭირეთ იმპორტს
ეს არის მენიუში მარცხენა მხარეს. ეს არის ხატის გვერდით, რომელიც წააგავს უჯრას, რომლისკენ არის მიმართული ისარი.
ნაბიჯი 4. დააწკაპუნეთ აირჩიეთ ფაილი
ეს არის ლურჯი ღილაკი ამომხტარი ფანჯარაში, რომელიც გამოჩნდება "იმპორტზე" დაჭერისას.
ნაბიჯი 5. აირჩიეთ თქვენი CSV ფაილი და დააჭირეთ გახსნას
გადადით Google CSV ფაილზე, რომელიც შექმენით Excel- ში. ორჯერ დააწკაპუნეთ ფაილზე მის ასარჩევად და შემდეგ დააწკაპუნეთ გახსნა ქვედა მარჯვენა კუთხეში.
ნაბიჯი 6. დააჭირეთ იმპორტს
ეს იმპორტირებს ყველა კონტაქტს CSV ფაილიდან თქვენს Google ანგარიშში. თქვენ უნდა ნახოთ, რომ თქვენი კონტაქტები მომენტალურად იწყება.
მე –3 ნაწილი 3 – დან: თქვენი Google კონტაქტების სინქრონიზაცია თქვენს Android ტელეფონთან ერთად
ნაბიჯი 1. გახსენით პარამეტრების აპი ((android | პარამეტრები}} თქვენს Android ტელეფონში)
ამისათვის გადაფურცლეთ ქვემოთ ეკრანის ზემოდან, რათა ნახოთ სწრაფი წვდომის მენიუ. შემდეგ შეეხეთ ხატს, რომელიც გადაცემათა კოლოფის მსგავსია ზედა მარჯვენა კუთხეში.
გარდა ამისა, პროგრამების მენიუში შეგიძლიათ დააჭიროთ ხატულას, რომელიც მექანიზმს წააგავს
ნაბიჯი 2. შეეხეთ ანგარიშებს
ეს აჩვენებს ყველა ანგარიშს, რომელშიც შესული ხართ თქვენს Android მოწყობილობაზე. ის მდებარეობს Android მოწყობილობების უმეტესობის მთავარ მენიუში. თქვენი ტელეფონის მარკისა და მოდელის მიხედვით, ეს შეიძლება მოიძებნოს "ანგარიშები და სარეზერვო ასლები" ან "მომხმარებლები და ანგარიშები" ან მსგავსი რამ.
ნაბიჯი 3. შეეხეთ Google ანგარიშს, სადაც CSV ფაილი იმპორტირებული გაქვთ
ის ჩამოთვლილი იქნება ელ.ფოსტის მისამართით. მას აქვს ხატი, რომელიც წააგავს მწვანე, წითელ, ყვითელ და ლურჯ "G" - ს გვერდით.
ნაბიჯი 4. შეეხეთ ანგარიშის სინქრონიზაციას
ეს არის მეორე ვარიანტი ანგარიშის მენიუში.
ნაბიჯი 5. დარწმუნდით, რომ "კონტაქტები" ჩართულია