ოდესმე იყენებთ იგივე AutoCAD ბრძანებას არაერთხელ? გსურთ იყო უფრო მარტივი გზა? Იქ არის! მიჰყევით ამ მარტივ ნაბიჯებს ინსტრუმენტთა პანელზე ღილაკის შესაქმნელად, რომელიც უმეტესად აკრეფს თქვენთვის!
ნაბიჯები

ნაბიჯი 1. მაგალითისთვის, ეს სტატია გაჩვენებთ თუ როგორ უნდა შექმნათ ბრძანება, რომელიც აკოპირებს ობიექტს ადგილზე

ნაბიჯი 2. გახსენით AutoCAD

ნაბიჯი 3. ბრძანების სტრიქონში ჩაწერეთ "cui" და დააჭირეთ Enter
ეს გამოჩნდება დიალოგური ფანჯარა "მომხმარებლის ინტერფეისის მორგება".

ნაბიჯი 4. დააწკაპუნეთ მარჯვენა ღილაკით ბრძანებების სიაში და აირჩიეთ "ახალი ბრძანება"

ნაბიჯი 5. გადაარქვით სახელი თქვენს ბრძანებას ზუსტად აღწეროთ რას გააკეთებს ის

ნაბიჯი 6. თვისებებში შეცვალეთ თქვენი ახალი ბრძანების მაკრო
"ადგილზე ასლის" ბრძანებას აქვს ეს მაკრო: "^C^C_copy 0, 0 0, 0" "^C" არის გაუქმება ან ექვივალენტი Esc ღილაკზე დაჭერით. ყოველთვის დაიწყეთ თქვენი ბრძანება ორი ^C წინ, რათა გამოხვიდეთ ნებისმიერი ბრძანებიდან, რომელშიც შეიძლება იყოთ. "_ Copy" იწყებს ასლის ბრძანებას. სივრცე იგივე გააკეთებს, რაც ბრძანების სტრიქონში spacebar- ის დაჭერით. ასლის ბრძანება შემდეგ ითხოვს საბაზისო წერტილს და ჩვენი მაკრო შეყვანის 0, 0. ადგილის კოპირებისთვის ჩვენ შემდეგ მივუთითებთ 0, 0 იმ წერტილს, სადაც ჩვენ ვაკოპირებთ.

ნაბიჯი 7. სურვილის შემთხვევაში მიეცით თქვენს ახალ ბრძანებას ხატი

ნაბიჯი 8. განათავსეთ არსებული ინსტრუმენტთა პანელზე ან შექმენით თქვენი საკუთარი
ვიდეო - ამ სერვისის გამოყენებით, ზოგიერთი ინფორმაცია შეიძლება გაზიარდეს YouTube- თან
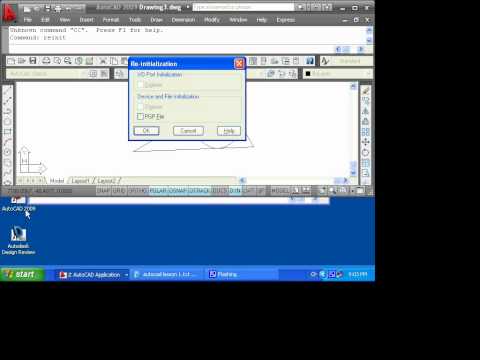
Რჩევები
- ეს სტატია დაიწერა AutoCAD 2009 -ის გამოყენებით. ეს შეიძლება მუშაობდეს ან არ მუშაობდეს CAD– ის ადრინდელ ვერსიებზე.
- პერსონალური მომხმარებლის ინტერფეისი (CUI) დაემატა AutoCAD 2006 -ში. ამიტომ, ეს რჩევა არ იმუშავებს AutoCAD– ის ვერსიებში 2005 და უფრო ძველი.







